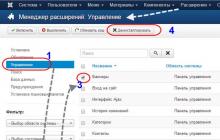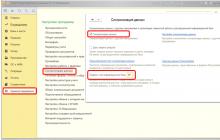В начале разберёмся с понятиями. Что вы понимаете под словом “скриншот”? Лично я дам этому слову такое определение: скриншот (или Print Screen) - это снимок того, что сейчас отображается на экране монитора.
Как его получить?
Существует два варианта. Классический, с использованием старой доброй кнопочки на клавиатуре (способ удовлетворит потребности 90% юзеров) и навороченный, когда применяется специальный софт.
Делаем скриншот при помощи клавиатуры
 На вашей клавиатуре имеется кнопка print screen sysrq. Так вот, её нажатие позволит сделать снимок экрана. Всего экрана полностью.
На вашей клавиатуре имеется кнопка print screen sysrq. Так вот, её нажатие позволит сделать снимок экрана. Всего экрана полностью.
А если нажать print screen совместно с клавишей Alt, то сохранится лишь активное на данный момент окно. Запомните, это реально удобно.
Использование программ
Софт, который делает скрины весьма распространён среди геймеров или людей которым надо сделать снимок какой-то конкретной области экрана. Например верхнего правого угла, размером 500х650 px.
Какие программы подойдут для этих целей? Отвечу: их масса. Это Lightshot, SuperScreen, JShot и т.п. Последняя, к слову бесплатна, проста и прекрасно отвечает озвученным выше требованиям.
Куда сохраняется скриншот?
Зависит от способа, которым он был получен.
Если скрин делался каким-то ПО, то по дефолту картинка отправляется в папку с установленной программой. Впрочем конечный адрес можно поменять. Как и расширение конечного файла: сохранится ли он в jpg, png или чём-то ещё более экзотическом.
Если же снимок экрана получен после нажатия клавиши print Screen, то сохранится он в буфер обмена. Что приводит нас к двум выводам: первый: после выключения компьютера он будет удалён. Второй: что бы использовать изображение, его надо куда-нибудь вставить. Например, можете открыть paint и банальной комбинацией Ctrl+V любоваться плодом своих трудов. Если по теме остались вопросы, то задавайте их в комментариях ниже. Пока!
aswin.ru
Куда сохраняются скриншоты экрана на компьютере с Вниндовс 7 и 8
Снимок экрана нагляднее и красноречивее, чем скопированный текст, и порой без скрина не обойтись. У Windows предусмотрена специальная функция, но после усовершенствования ОС возникает вопрос: куда сохраняются скриншоты на виндовс 8? Помимо встроенной возможности системы есть специальные программы – скриншотеры, например SnagIt, Screenshot Maker или FastStone Capture, где папка для сохранения задается пользователем. Они имеют смысл, если вы делаете и обрабатываете скрины постоянно, но многим хватает кнопки Print Screen. Осталось выяснить, как найти снимки.
Как сделать скриншот экрана c помощью Print Screen
Клавиша Print Screen во всех версиях Windows, в том числе на виндовс xp, служит для создания скрина. Просто нажав на кнопку, вы делаете полный снимок экрана. Захватывается все, что находится там на данный момент. Если нужна картинка одного активного окна, используйте сочетание альт + принтскрин. Тогда скопируется верхнее окно, с которым вы работаете.
Эти клавиши работают только в виндовс, например, на MAC ОС захват всего экрана делается с помощью комбинации Command + Shift + 3. А чтобы «поймать» фрагмент, вместо тройки надо жать четверку, выбирая нужный участок мышкой. На маке сделанные картинки по умолчанию помещаются на рабочий стол, как файлы png. Где сохраняются скриншоты на Windows, разберемся ниже.

Во всех версиях этой ОС вплоть до выпуска Windows 8 экранный снимок помещался лишь в буфер обмена. Дальше нужно пользоваться графическим редактором, вставлять и обрабатывать. Последовательность такая:
- освободить экран от лишних открытых элементов;
- нажать принтскрин;
- запустить редактор изображений (Paint или другой);
- комбинацией Ctrl+V или через контекстное меню вставить рисунок в открытое окно редактора;
- внести нужные изменения, или просто задать папку на компе, куда сохраняются ваши скриншоты, выбрать формат, подтвердить.

Важно: если не сохранить картинку сразу, потом вы ее не найдете. Временные файлы замещаются новыми. Делая несколько скринов, сохраняйте их по одному. Изображения, полученные после нажатия Alt+ Print Screen тоже помещаются в буфер, и все действия с ними аналогичны описанным выше. Самый востребованный формат для рисунков – jpeg, не знаете, в чем сохранять, выбирайте его.
Начиная с восьмой версии виндовс, пользователи получили новую возможность для сохранения изображений. Комбинация Windows+Print Screen помещает ваш скрин в особую папку, для его просмотра нужно пройти по пути: Библиотеки\Изображения\Снимки экрана. Это позволяет пользователю захватывать несколько изображений подряд, и обрабатывать потом все разом.

Где хранятся скриншоты steam
Геймеры делают снимки экрана постоянно, особенно если речь идет о таких сетевых играх как варфейс, Дота 2 и fallout 4. Скрины для большинства игр стима помимо клавиши принтскрин делаются еще и нажатием F12. По умолчанию они находятся в профиле стим, в «облаке». Путь туда лежит через браузер, заходите и скачивайте. Есть и другие возможности. В настройках клиента стим выбираете вкладку «В игре», кликаете на опцию «Сохранять несжатую копию на компьютере». Чтобы не искать каждый раз, где находятся скриншоты в стиме, задайте папку.
Есть вариант успеть во время игры нажать на принтскрин, и дальше сделать все по стандартной схеме: захватить фрагмент, открыть графический редактор, вставить и сохранить картинку. Многие жмут Print Screen либо F12, а потом с трудом могут отыскать, куда сохраняются скрины. Если папка не задана, найти, куда сохранялись скриншоты, можно так:

- Dota2. Клавиша F12 отправляет скрины в «облако». Чтобы не искать их в браузере, зайдите в начальное окно Steam, опустите ползунок. Появится опция просмотра библиотеки, кликните на нее, затем выберите «Показать на диске».
- Warface. Снятые фрагменты игры смотреть на диске С, через папку «Пользователи»/имя пользователя/сохраненные игры/ My games/Warface/ScreenShots.
- Fallout 4. Здесь отдельного места для картинок не предусмотрено, их хранилище – корневая папка самой игры.
Видео: где находятся скриншоты в Windows 7
Если вы не сталкивались с созданием снимков экрана, разобраться поможет подробное видеоруководство. Опытный пользователь проведет вас по всему пути, от захвата изображения принтскрином, до итогового сохранения обработанной картинки. Вы узнаете, как редактировать изображение с помощью Paint, который установлен по умолчанию, но пользуются им не все.
sovets.net
Как сделать скриншот экрана на компьютере и скопировать его?
Но прежде давайте попытаемся ответить на вопрос:
Что такое скриншот с экрана?
Скриншот – это видимая часть экрана монитора, сохраненная в виде образа картинки. Есть различные способы получения скриншота экрана на компьютере с использованием определенных программ. Но здесь мы рассмотрим совсем простенький вариант, получение скриншота экрана с помощью операционной системы Windows.
Для чего это нужно и как сделать скриншот экрана на компьютере?
Возникает ситуация, необходимо запомнить какие-либо данные с экрана вашего компьютера или сделать фото с экрана, ведь записывать или запоминать нам бывает просто невозможно или лень. Вот в этом случае нам поможет скриншот экрана сохраним его, по истечению времени сможем найти и посмотреть сделанную нами информацию или рисунок на компьютере.
Чтобы, сделать скриншот экрана, не нужны владеть особыми экстраординарными способностями, необходимо просто запомнить лишь одну или сочетание двух клавиш на вашем компьютере.
Как сделать этот скриншот экрана на компьютере?
Выбираем изображение на экране компьютера, находим клавишу PrtScr (Print Screen), нажимаем на него. В следствии чего произойдет сохранение копии изображения в буфер обмен. Остается не сложное действие – достать изображение из буфер обмена на ваш компьютера и где-нибудь его сохранить. Для этого, подумаем, где лучше сохранить сделанное изображение. Изображение можно сохранить через бесплатный графический редактор в Windowsе графический редактор Paint, чем и воспользуемся. Открываем графический редактор Paint на компьютере, делается это так:
Через меню «Пуск (2)» - вбиваем Paint (3).
Открываем программу
Нажимаем на кнопку «Вставить (3)»
-«Вставить (4)»
или же пользуемся клавишами «Ctrl + V» тем самым вставляя изображение скриншота экрана с компьютера. Далее нажимаем на кнопку №5 (см. рисунок)
указываем путь для сохранения файла в ту или иную папку в нужном нам формате – «Сохранить»
Есть так же и второй вариант сохранении копии сделанного нами скриншота экрана на текстовый редактор Word, для этого необходимо воспользоваться теми же клавишами и кнопками как мы с вами сделали в графическом редакторе.
Так же есть вариант, который позволяет сохранить не полностью изображение на экране компьютера, а его определенную часть. Что для этого необходимо сделать? Для этого необходимо пользоваться клавишами «Alt + PrtScr», в этот момент скопируется скриншот экрана на компьютере активного в данный момент окна.
Все элементарно просто можем сделать скриншот страницы с любого документа, сайта, рабочего стола или скриншот с какой-нибудь полезной нам программы.
А теперь кратко как нам сделать делать скриншот экрана на компьютере, и где его найти?
Выбираем изображение
Нажимаем «Alt + PrtScr»
Открываем графический редактор Paint или текстовый редактор Word
Нажимаем «Пуск» - Paint или Word
Нажимаем «Вставить» - «Вставить» или клавиши «Ctrl + V»
Вот и весь фокус как сделать скриншот с экрана на компьютере.
Если что, то не понятно то посмотрите видео:
Вот и мы с Вами научились делать скриншот экрана на компьютере. Желаю удачи в Вашем творчестве, и не забудьте нажать на кнопки социальных сетей внизу статьи или же получить солидный заработок от программы как заработать всем.
Спасибо за дружбу.
zarabotat-vsem.ru
Ликбез: куда сохраняются скриншоты?
Скриншот – это фотография экрана, который можно сделать при любых операциях на  компьютере. Для этого на клавиатуре есть специальная кнопка «Print Screen». Но где потом найти этот снимок, куда сохраняются скриншоты? Если вы не знаете еще об этом, то в данной статье мы расскажем вам.
компьютере. Для этого на клавиатуре есть специальная кнопка «Print Screen». Но где потом найти этот снимок, куда сохраняются скриншоты? Если вы не знаете еще об этом, то в данной статье мы расскажем вам.
Как работает функция и ее аналоги
Итак, для того чтобы сделать снимок экрана, нужно всего лишь нажать на одну кнопку на клавиатуре. При этом выбрать конкретную область вы не сможете, то есть запечатлен будет в буфере обмена полностью весь экран и все, что было на нем во время нажатия на клавишу. Для сохранения определенного участка экрана разумнее использовать другие программы, которые дают возможность выбрать, что именно вам нужно сохранить. Например, встроенная в операционные системы Windows утилита под названием «Ножницы». Найти ее на компьютере можно через поиск, или в разделе «Стандартные инструменты». Как ей пользоваться? Запускаем программу, в открывшемся окне жмем кнопку «Создать» и задаем на экране область, которую нужно сохранить. Куда сохраняются скриншоты после данных манипуляций?  Ответ довольно прост: туда, куда вы ей укажете. Сразу после выделения области программа предложит вам задать местоположение на компьютере для размещения только что сделанного снимка.
Ответ довольно прост: туда, куда вы ей укажете. Сразу после выделения области программа предложит вам задать местоположение на компьютере для размещения только что сделанного снимка.
Куда сохраняются скриншоты?
Но вернемся к кнопке «Print Screen» и стандартной функции сохранения снимков с экрана. После ее нажатия файл самостоятельно не сохраняется на диске, а всего лишь находится в буфере обмена, то есть в памяти компьютера. Вам необходимо зайти в любую программу-редактор, например в «Paint», и сохранить снимок экрана через программу. Что именно нужно сделать, и куда сохраняются скриншоты в таком случае?

Где можно найти снимки экрана?
Если вас интересует вопрос "куда сохраняются скриншоты "Скайп" и других программ", то данный раздел для вас. Чаще всего месторасположение файлов находится в папке с программой. То есть вам необходимо зайти в папку, где она установлена (по умолчанию это «Program Files»), и найти папку «Загрузки» (или «Downloads»). Также программы при сохранении изображения запрашивают, куда их сохранить. Здесь все просто, вы сами можете указать место, где вам удобнее хранить файл. Обращаем ваше внимание, что даже если вы делали скриншот какой-либо программы, но пользовались при этом клавишей «Print Screen», то сохранить изображение можно только таким способом, какой мы рассматривали ранее. Надеемся, что вы получили ответ на вопрос "куда сохраняются скрины" и теперь легко сможете находить их самостоятельно.
fb.ru
Как сделать скриншот
MiaSet.com » Обучение » IT
Как сделать скриншот экрана - ведь часто нам это бывает необходимо. Но далеко не всем известно, как правильно его выполнить.
Несмотря на то, что сегодня компьютерным пользователем является практически каждый.
Как можно сделать скриншот экрана на компьютере с использование средств Windows
Самый простой способ сделать скриншот экрана на компьютере - применение средств самой системы.
В правой части компьютерной клавиатуры сверху есть клавиша «Print Screen», «Prt Scr» или «Prt Sc» (названия могут отличаться). Именно она нам и понадобится на данном этапе.
Обладателям ноутбуков нужно обратить внимание на свою клавиатуру, потому что на определенных моделях лэптопов кнопка «Prt Scr» может совмещаться с любой другой клавишей и в некоторых случаях для создания скриншота следует использовать комбинацию клавиш «Fn + Prt Scr».

Нажав на данную клавишу, мы копируем содержимое монитора во временное хранилище, где картинка будет оставаться до дальнейших наших действий. Открыв любую офисную программу или программу для работы с графическими изображениями и вставив туда содержимое буфера, можно сохранить картинку или использовать в других целях.
Самой простой программой для сохранения скриншота является системная утилита «Paint», она изначально установлена в каждой ОС. Найти ее можно в меню «Пуск», написав название редактора в строке поиска или войдя в программы.

Чтобы вставить картинку, содержащуюся во временном хранилище, можно нажать на клавиатуре сочетание «Ctrl+V» или кликнуть левой кнопкой мыши на функцию «Вставить» в меню программы.
Затем кликнуть на иконку с дискеткой в меню редактора, выбрать место сохранения картинки и сохранить ее. По умолчанию формат сохранения Png, но все файлы данного рода специалисты советуют сохранять в формате Jpeg. Он является универсальным для работы с картинкой в разных программах и особо не перегружает память вашего ПК.

Что вам еще обязательно надо прочитать:
Способы сделать скриншот экрана на видео:
Используем ножницы
Для ноутбуков или компьютеров, имеющих ОС Windows 7 или Windows 8, есть еще один простой вариант создания скрина экрана. Благодаря стандартной утилите «Ножницы», можно скопировать любую выбранную область, видимую на мониторе.
После открытия программы на мониторе появляется окно утилиты, которая изначально находится в режиме выделения фрагмента экрана. Кликнув на кнопку «Создать», можно выбрать вариант сохранения картинки: вырезать прямоугольник, произвольную форму, скопировать окно или содержимое всего экрана.
После клика на нужную функцию выделяется вырезанная область экрана. Далее на мониторе появится окно редактирования. В меню редактора есть ластик и простые рисовальные инструменты с выбором цвета. Сохранить полученную картинку можно при клике на иконку с дискеткой на верхней панели редактора.

На мобильных устройствах
Современные смартфоны, телефоны и планшетные компьютеры известных мировых производителей имеют разные операционные системы, которые в некоторых случаях являются упрощенным вариантом комплекса взаимосвязанных программ для управления ресурсами более мощных устройств. К данной категории относятся «Айфоны» и мобильные устройства, имеющие операционную систему WindowsPhone или WindowsMobile.
Есть гаджеты, имеющие операционные системы, разработанные специально для тачфонов, смартфонов, коммуникаторов, смартбуков и прочих мобильных устройств. Наиболее распространенными сегодня являются Android и Symbian, реже можно встретить HPwebOS, Maemo, BlackBerry, Bada, AccessLinuxPlatform, MeeGo и др.
Для большего числа мобильных устройств, при необходимости сохранить картинку на экране значение имеет не операционка, а наличие совместимой с ней утилиты или сочетание некоторых функциональных клавиш:
- При одновременном нажатии круглой клавиши Home и кнопки блокировки делается снимок экрана с отображаемым на нем процессом. Он сохраняется в Png формате, найти его можно в папке «Фотографии». На «Айфоне» можно выполнить и сохранить снимок экрана в любом запущенном приложении.
- Если по какой-либо причине на «Айфоне» не работает одна из функциональных кнопок, можно активировать функцию «AssistiveTouch», зайдя в настройки устройства. При активации данной функции на экране смартфона появляется сенсорная клавиша
- На большинстве моделей устройств данного типа на рабочем столе есть кнопка, позволяющая выполнить скрин экрана. Найти сохраненное изображение можно в папке «Screen capture».
- При одновременном нажатии кнопки меню и блокировки экрана делается скрин и сохраняется в папку с соответствующим названием, которую можно найти в галерее.
- Для некоторых моделей смартфонов на платформе Android сочетание клавиш может не дать должного результата. В такой ситуации могут помочь специально установленные на аппарат утилиты, среди которых можно выделить ScreenshotUX, Screenshot It, Screenshot ER PRO и пр.
- Одной из наиболее распространенных утилит для скриншота экрана Symbian устройств является Tap2Screen v.1.6. После ее загрузки и установки поверх экрана появляется иконка, которая видна во всех папках и приложениях. При нажатии на этот значок делается screen дисплея, сохраненный файл можно найти в галерее или выбрать путь сохранения самостоятельно.
- Также на смартфон с платформой Symbian можно устанавливают программу для скриншотов Best ScreenSnap v.3.01. Данная утилита более гибкая, ее особенность в том, что она может работать в фоновом режиме, а screen делается выбранной заранее комбинацией клавиш.
После снятия скриншота возникнет звук затвора камеры, файлы можно сохранять в любом формате или качестве. По умолчанию они сохраняются в папке изображений, но путь сохранения можно изменить самостоятельно.
Как правило, наиболее распространенным браузером у мобильных телефонов и смартфонов является Opera. Он не стимулирует сбои в работе других программ, работает исправно без торможения в работе. В браузере можно найти раздел «Сохраненные страницы» и кликнуть на кнопку с надписью «Сохранить страницу».
- Для снятия скриншота гаджета Windows Phone 8, необходимо одновременно удерживать кнопку включения с клавишей Windows. После звука затвора кнопки моно отпустить, а сохраненное изображение найти в альбомах приложения «Фото», в папке «Снимки экрана».
- На Windows Phone 8.1 сочетание клавиш для скриншотов изменено производителем. Как и в некоторых Android-устройствах, для снятия скриншота необходимо удерживать кнопку питания с кнопкой «громкость+».
Скриншот в интернет браузерах
В большинстве программ для пользования интернетом изначально нет функции захвата экрана. Чтобы сделать скрин открытой веб-страницы, можно воспользоваться вышеперечисленными способами. В случае если данной возможности нет, можно установить расширение:
- Nimbus Screenshot – очень мощное расширение для снимков экрана. Оно оптимизировано для большинства наиболее используемых браузеров.
- Awesome Screenshot – довольно популярное расширение среди пользователей Firefox. Преимущество его в том, что оно идентично отображается во всех интернет браузерах.
- Для пользователей Opera отличным дополнением является расширение Q-Snap. Его преимуществом является возможность сделать фрагментарный или целый снимок экрана. Также данное расширение позволяет изменять и редактировать изображения.
- ➤ Помни эту важную информацию, как подключить безлимитный интернет на телефон от Теле2, вдруг это может вам пригодиться.
- ➤ Как я случайно рассказал знакомому, как восстановить Фейсбук - здесь, это можно изучить, когда есть вободное время.
- ➤ Пригодится и такая инструкция, как добавить страницу в Майкрософт Ворд, читайте и ставьте лайки пишите комментарии.
- ➤ На сайте нашел что нужно, как избавиться от плесени на потолке - тут, всегда делимся хорошими советами.
- ➤ Классно когда знаешь ответ на все. Вот где включить звук в Биосе, узнайте и откройте для себя некоторые интересные вещи.
Скриншот на компьютере или любом мобильном устройстве можно делать разными способами, пользуясь системными приложениями и сочетаниями клавиш или устанавливая дополнительные утилиты и расширения. Редактируются изображения любой соответствующей программой.
Во всех операционных системах Windows, вплоть до недавно появившейся Windows 8, снимок экрана сохранялся только в буфер обмена. Буфер обмена это оперативная память. Обычно вы используете буфер обмена, когда что-то копируете и вставляете в другом месте. Например, выделив текст, и нажав на Ctrl+C, вы помещаете выделенный текст в буфер обмена. Позже вы можете вставить этот текст в любое удобное место.
Тоже самое происходит и при нажатии на клавишу Print Screen. Операционная система Windows делает снимок экрана (картинку с всем, что происходит на вашем экране). После того как снимок экрана создан, операционная система помещает его в буфер обмена.
После этого снимок экрана доступен пользователю. Его можно вставить в любую программу, которая умеет работать с изображениями. Для того чтобы вставить полученный снимок экрана достаточно воспользоваться привычной комбинацией клавиш Ctrl+V или командой «Вставить» из контекстного меню.
Чаще всего для сохранения снимков экрана используется программа Paint. Она устанавливается вместе с операционной системой и доступна в меню «Пуск - Все программы». Также ее можно запустить с помощью поиска или меню «Выполнить», которое запускается с помощью комбинации клавиш Windows+R.
При этом нужно напомнить что, кроме простого нажатия на клавишу Print Screen, можно использовать комбинацию клавиш Print Screen+Alt. В случае использования такой комбинации клавиш вы получите снимок только одного активного окна, то есть того окна, которое находится на самом верху и с которым вы работаете. Естественно, что снимки экрана, полученные с помощью комбинации Print Screen+Alt, сохраняются точно таким же способом. После создания снимка экрана он помещается в буфер обмена, после чего его можно вставить куда угодно.
Как сохраняется Print Screen в операционной системе Windows 8
В все работает точно также. Но здесь есть одна особенность, кроме старых комбинаций клавиш Print Screen и Print Screen+Alt, в Windows 8 есть еще одна - Windows+Print Screen.

Комбинация клавиш Windows+Print Screen автоматически сохраняет снимок экрана в Библиотеки\Изображения\Снимки экрана. Таким образом, вы сразу получаете готовый файл, и вам не придется запускать Paint чтобы сохранить полученный снимок экрана.
Когда пользователю компьютера необходимо изображение экрана, речь идет о скриншоте - точном отображении происходящего на мониторе.
Снимок экрана компьютера в формате графического изображения называется . Получить такую картинку можно разными способами. Наиболее быстрый из их предусматривает использование встроенной в ОС схему.
Как сделать снимок
В операционной системе Виндовс для создания снимка предусмотрен простой алгоритм. Чтобы им воспользоваться, в правом верхнем углу клавиатуры следует найти кнопку PrintScreen. Одинарное нажатие на эту клавишу дает сохранение всего происходящего на мониторе.

Если требуется зафиксировать лишь активное окно, необходимо использовать комбинацию Alt+PrintScreen. Одновременное нажатие этих клавиш позволит «отсечь» фон, поместив на картинку лишь верхнее окно.
Теперь остается «извлечь» снимок из памяти компьютера.
Как сохранить картинку
В новых версиях Windows найти скриншот нетрудно. Сразу после нажатия «снимающей» комбинации клавиш на экране появляется простенький редактор изображений. Сделанная картинка сохраняется в специальной папке, которую можно найти через «Проводник».

В Виндовс 7 и его предшественниках подобной функции нет.
Примечание! Изображение экрана сохраняется не в виде графического файла, а непосредственно в буфере обмена. Простыми словами, компьютер «помнит» сделанный снимок и хранит его таким образом.
Однако оперативная память - не место для важных документов. Как только в буфер обмена будет помещена новая информация, например, скопирован текст, скриншот тут же исчезнет. Зафиксированная информация стирается и при перезапуске ОС или выключении компьютера.
Таким образом, сохраненный с помощью стандартной схемы снимок необходимо тут же извлечь из «оперативки». Самый простой способ - использование графического редактора. Например, того же стандартного Paint. В зависимости от конкретного ПО может использоваться особый алгоритм, но в большинстве случаев достаточно применить стандартное сочетание клавиш Ctrl+V.

После того, как на экране появится , его редактируют либо сразу сохраняют на жестком диске. Можно выбрать любое из доступных расширений, а также указать необходимую папку для сохранения.
Ножницы
В Виндовс 7 есть еще одна функция для сохранения изображения. Чтобы ее найти, переходим в меню «Пуск» на вкладку «Стандартные». Находим пункт «Ножницы» и выбираем его.

Как только необходимая область экрана выбрана, изображение открывается в небольшом редакторе. Его можно изменить и сохранить. По умолчанию программа сохраняет картинку в папке «Изображения» в документах пользователя. Можно выбрать и другой путь для файла.
Программы съемки экрана
В некоторых случаях использование стандартной схемы Виндовс оказывается неудобным. Особенно, если скриншоты приходится снимать часто. Для этих целей можно скачать специальные программы.

Подобное ПО позволяет не просто сохранять снимок, но и редактировать его массой инструментов. Например, снимать видео с экрана или добавлять водяной знак на изображение.
Эти же программы дают возможность сохранять снимки на компьютер, а также получать ссылку на них же, размещенных в облачном хранилище.
После создания скриншота большинство программ моментально спрашивают, куда сохранять полученное изображение. Эту функцию можно настроить по умолчанию, задав определенную папку для этих целей.

Рассматривая самые популярные программы для создания скриншотов, важно определить их сильные и слабые стороны:
| Программа | Функционал | Недостатки |
|---|---|---|
| FastStone Capture |
| Программа пишет видео лишь в одном формате - wmv |
| Snagit 11 |
| Программа не так быстра, как ее аналоги |
| Jing |
| Скрин можно сохранить только в формате PNG. К тому же в программе слишком мало векторных элементов для вставки в фото |
Расширения для браузеров
Съемка экрана может понадобиться во время работы в интернете. Для создания скриншота браузера стандартные программы могут оказаться неудобными. В таком случае лучше использовать расширения для обозревателей, которые «снимут» экран, не захватывая панель задач и адресную строку.
Браузер Яндекс
Расширение, позволяющее сделать моментальную фотографию экрана, уже встроено в новую версию Яндекс Браузера. Для ее использования достаточно активировать функцию, пройдя по такой цепочке:

Пользоваться расширением очень просто. Достаточно кликнуть по перышку и выбрать нужную область экрана. Остальное пространство станет «неактивным» серым. Рядом с выделенной областью появятся панели инструментов для работы со снимком.
Обозреватель Mozilla Firefox
Браузер-лиса, как и его продвинутые аналоги, обладает встроенной утилитой для создания снимков. Нажимаем на проводник и выбираем «Действия страницы». Выпадает меню, внизу которого есть пункт «Сделать скриншот». Кликаем на него и получаем снимок.
Можно также нажать правую кнопку мыши в любом месте экрана, тем самым активировав функцию «захвата изображения». Всплывающая интерактивная подсказка содержит подпункт «Скриншот».

В Mozilla Firefox можно сделать скрин как отображаемой на экране области, так и всей просматриваемой пользователем страницы.
Еще одно преимущество Мозиллы - двухнедельное хранение сделанных скриншотов на облаке Firefox.
Screenshot в Opera
Разработчики Оперы следят за тенденциями, поэтому их детище обзавелось функцией Screenshot одним из первых. Для активации ее достаточно пройти в настройки браузера, где найти вкладку «Снимок экрана».

Той же функцией обладает сочетание кнопок «Ctrl+Shift+5» или значок фотоаппарата на боковой панели обозревателя.

Опера позволяет захватывать как весь экран, так и его отдельные фрагменты. Еще одна полезная функция - редактирование полученного кадра и добавление к нему эффектов, векторных элементов и даже стикеров.
Существует множество способов получения снимка с . Каждый пользователь может выбрать наиболее удобный для себя. Искать же сохраненные скрины следует в месте, предусмотренном выбранной программой.
Видео — Куда сохраняются скриншоты на виндовс 7,10
Print Screen - это клавиша на клавиатуре, с ее помощью можно сделать снимок экрана или так называемый скриншот. Об этом знают почти все, но далеко не все знают, куда сохраняется Print Screen. Нажав на клавишу Print Screen, неопытный пользователь немного теряется. Дело в том, что после нажатия на эту клавишу ничего особенного не происходит. В данной короткой статье мы расскажем о том, куда сохраняется Print Screen, а также как сохранить полученный снимок экрана.
Как сохраняется Print Screen в операционных системах Windows XP, Windows Vista и Windows 7
Во всех операционных системах Windows, вплоть до недавно появившейся Windows 8, снимок экрана сохранялся только в буфер обмена. Буфер обмена это оперативная память. Обычно вы используете буфер обмена, когда что-то копируете и вставляете в другом месте. Например, выделив текст, и нажав на комбинацию клавиш Ctrl+C, вы помещаете выделенный текст в буфер обмена. Позже вы можете вставить этот текст в любое удобное место.
Тоже самое происходит и при нажатии на клавишу Print Screen. Операционная система Windows делает снимок экрана (картинку с всем, что происходит на вашем экране). После того как снимок экрана создан, операционная система помещает его в буфер обмена.
После этого снимок экрана доступен пользователю. Его можно вставить в любую программу, которая умеет работать с изображениями. Для того чтобы вставить полученный снимок экрана достаточно воспользоваться привычной комбинацией клавиш Ctrl+V или командой «Вставить» из контекстного меню.
Чаще всего для сохранения снимков экрана используется программа Paint. Она устанавливается вместе с операционной системой и доступна в меню «Пуск - Все программы». Также ее можно запустить с помощью поиска или меню «Выполнить», которое запускается с помощью комбинации клавиш Windows+R.
При этом нужно напомнить что, кроме простого нажатия на клавишу Print Screen, можно использовать комбинацию клавиш Print Screen+Alt. В случае использования такой комбинации клавиш вы получите снимок только одного активного окна, то есть того окна, которое находится на самом верху и с которым вы работаете. Естественно, что снимки экрана, полученные с помощью комбинации Print Screen+Alt, сохраняются точно таким же способом. После создания снимка экрана он помещается в буфер обмена, после чего его можно вставить куда угодно.
Куда сохраняются скриншоты на Виндовс 7
Программы, способные выполнить копирование рабочего стола или какого-либо его фрагмента, можно условно разделить на следующие группы:
- Стандартные средства захвата изображения. В Windows 7 – это функция «Print Screen» и приложение «Ножницы».
- Дополнительное программное обеспечение. К этой группе относятся специальные средства, предназначенные для выполнения снимков рабочего стола и их обработки, и программы, которые имеют вспомогательную функцию захвата изображения.
Рассмотрим эти способы получения снимков экрана и узнаем, куда же сохраняются скриншоты в Windows 7.
Скриншоты, полученные с использованием дополнительного программного обеспечения
К программам, которые специализируются на выполнении фотографий рабочего стола, а также на их редактировании, относятся такие популярные решения, как Ashampoo Snap, Screenshoter, Screen Capture, Light Shot, Joxi и другие. Некоторые игры могут иметь вспомогательные средства для выполнения скриншотов.

Можно поступить значительно проще, установить специальные программы, которые будут осуществлять перехват скриншотов игр или приложений и сохранять их в указанный вами каталог. Тогда вам не придется производить поиски по всему компьютеру.
Скриншоты, выполненные стандартными средствами Windows 7
Рассмотрим, куда сохраняются моментальные снимки экрана, на примере встроенных стандартных средств Виндовс 7.

Стандартными средствами Windows 7 скриншоты мгновенно помещаются в буфер обмена. Для сохранения изображений в папку, указанную пользователем, необходимо дополнительно использовать другие приложения, например «Paint». Исключение составляет средство выделения фрагмента Windows 7 «Ножницы», которое не только может быстро вырезать нужную область экрана, но и сохранить ее в указанный каталог.
Скрины, выполненные специальными программами захвата, можно найти в папке, указанной в настройке.
Место расположения скриншотов на компьютере, возможность изменять папку для их сохранения зависит от того программного обеспечения, с помощью которого они выполняются. У программ, имеющих вспомогательные функции копирования изображений экрана, в зависимости от реализации, могут быть совершенно разные места сохранения результата. Чаще всего - это дочерний или основной каталог, в котором установлено ПО, библиотека «Изображения» со вложенными папками или директория «Мои документы» . Просмотрите все возможные варианты размещения, и вы их непременно разыщите.
Надеемся, теперь вы знаете, куда сохраняются скриншоты в Windows 7.
Сохранение скриншота стандартными средствами
1. При нажатии кнопок Print Screen (фото всего экрана), Alt + Print Screen (фото активного окна), полученное изображение заносится в буфер обмена ОС. Буфер обмена – отведенная область оперативной памяти, которая хранит временные скопированные данные. Часто пользователи, используя буфер обмена, осуществляют копирование, вставку текста. Скриншот сохраняется так же в буфере обмена, пока не перезапишется другой информацией.
Чтобы сохранить скриншот на компьютере, его надо вставить в графический редактор или другую программу. Например, используйте Paint встроенное приложение Windows. В поиске напишите слово Paint, затем запустите приложение. Нажатие комбинации Ctrl+ V, вставит скриншот в окошко приложения.
Поработав с изображением, нажмите на иконку дискетки или Ctrl+ S. Укажите имя, тип файла и папку, куда будут сохраняться скриншоты экрана Windows 7, 8, 10 и кликните «сохранить». Полученные файлы изображений ищите в проводнике в указанной папке.

2. Инструмент «ножницы» позволяет работать со снимками дисплея в Windows. В область поиска введите название «ножницы», далее запустите приложение. При нажатии кнопки «создать» изображение помещается в окошко редактора приложения. Сохранение скриншота осуществляется, как в программе Paint.
3. В ОС Windows 8, 10 ввели функцию с возможностью сохранить скриншот сразу файлом на жесткий диск. Изображение создается нажатием кнопки Win + Print Screen в формате Png. Чтобы найти снимок экрана, откройте проводник Windows. В навигации слева выберите «изображения», затем перейдите в каталог «снимки экрана», где сохраняются скриншоты.

Сохранение снимка экрана программами
Программы, создающие скриншоты и осуществляющие захват видео с экрана со звуком, обычно задействуют ту же клавишу Print Screen, либо собственное сочетание кнопок. При этом место хранения файлов, задается заранее в настройках, или Вы сами указываете каждый раз, куда сохранять снимки.
Для примера давайте рассмотрим процесс сохранения скриншота в программе Magic Screenshot. Скачайте архив здесь, распакуйте его, затем установите, запустите программу. В трее нажмите на значок бабочки для выхода в главное меню.
Кликните пункт «настройки», задайте параметры под себя и нажмите «сохранить». Выберите пункт «экран» или «фрагмент» и выделите мышкой область скриншота. Здесь вы можете рисовать на изображении, наносить текст, отменять изменения. Нажмите кнопку «сохранить», задайте имя и укажите место, куда сохранить скриншот.

Теперь Вы понимаете, куда сохраняется скриншот экрана в Windows 7, 8, 10 в зависимости от выбранного метода. В большинстве случаев Вы сами указываете место хранения файла изображения.
Инструкция
Чтобы сделать скриншот и в дальнейшем найти его на компьютере, нажмите клавишу Print Screen (PrtSc) на клавиатуре в нужный момент. Теперь изображение находится в буфере обмена – внутренней памяти системы, но еще не как готовый файл, который можно просматривать или редактировать. Для завершения операции откройте редактор изображений Paint и выполните действие «Вставить» (Ctrl + V). Теперь скриншот можно сохранить, выбрав нужную папку на жестком диске.
Запомните название папки с сохраненным изображением, чтобы найти скриншот на компьютере. После выхода из редактора изображений обязательно перейдите в нее и проверьте на наличие файла с названием, которые вы ему присвоили в программе.
Если вы все еще испытываете сложности с тем, скриншоты на компьютере, воспользуйтесь системной службой поиска. Перейдите к поисковой строке в меню «Пуск» и введите в ней название файла целиком либо часть его имени. Если вы не помните название, в расширенных настройках поиска укажите подходящие параметры, такие как дата и время сохраненного скриншота, формат изображения, сделанные вами при редактировании метки и т.д. Так вы сможете быстро отыскать скриншот на компьютере.
Затем вам нужно извлечь снимок из памяти и сохранить в файл какого-либо формата . Сделать это можно с помощью графического редактора. Стандартной программой для работы с графикой в ОС Windows является редактор Paint - можете воспользоваться им. Запустив редактор, создайте новый документ - выберите соответствующий пункт в разделе меню «Файл», либо нажмите сочетание клавиш CTRL + N. Затем вставьте содержимое оперативной памяти нажатием сочетания CTRL + V. Если в этом есть необходимость - используйте возможности графического редактора для изменения . В завершение останется - выберите соответствующий пункт в разделе меню «Файл», а в диалоге сохранения укажите нужный вам графический .
Использовать именно графический редактор не обязательно, можно воспользоваться любым редактором, способным работать с графикой - например, текстовым Microsoft Word. Сама процедура в этом случае не изменится - запустив текстовый редактор, создайте новый документ (то же сочетание клавиш CTRL + N) и вставьте содержимое оперативной памяти (CTRL + V). Единственное существенное различие - Word сможет сохранить документ только в текстовом формате, а не графическом.
Видео по теме
Снимок страницы можно сделать с помощью встроенной в ваш компьютер функции копирования всего экрана или отдельных окон запущенных программ в оперативную память.

Вам понадобится
- Любой графический редактор, или текстовый редактор Word, или табличный редактор Excel
Инструкция
Откройте любой графический редактор и создайте новый документ нажатием клавиш CTRL + N. В стандартном дистрибутиве Windows таким редактором будет Paint.
Если есть необходимость, то в графическом редакторе вы можете изменить размеры , нанести на нее надписи и и т.д. Закончив с этим, сохраните изображение. Чтобы иметь возможность выбрать наиболее подходящий формат сохраняемого файла (GIF, JPEG, PNG, BMP и т.д.), в меню редактора следует щелкнуть пункт «Сохранить как».
Можно графический редактор заменить редактором текстовым или табличным, умеющим работать с изображениями (например, Word или Excel). Последовательность действий должна быть точно такой же, но снимок страницы будет сохранен в файл с форматом текстового документа или таблицы (например, doc или xls).
Есть возможность обойтись без функции Print Screen. В сети существуют бесплатные сервисы, которые могут сделать снимок страницы , которой вы укажите в поле соответствующей формы. Картинка затем будет представлена вам на сервиса и оттуда ее можно будет в ваш .
Видео по теме
Предположим, вы хотите показать человеку, какое установили себе отличное оформление рабочего стола, или объяснить куда нажать, чтобы заработала программа, или отправить в службу технической поддержки письмо с кодом ошибки. Для того чтобы не объяснять все это на пальцах, можно сделать и отослать снимок рабочего стола. Собеседнику сразу станет ясно, что вы хотите сказать или показать.

Инструкция
В операционной системе Windows, снимок рабочего стола можно сделать с помощью встроенных средств. Используя кнопку Print Screen и программу Paint.
Прежде всего, найдите клавишу Print Screen на вашей клавиатуре. Обычно она располагается в верхнем ряду кнопок, в правой части клавиатуры. На кнопке нанесена надпись «Prt Sc SysRq», если это или , и «Print Screen SysRq», если это клавиатура настольного компьютера.

Инструкция
Самым простым и эффективным способом сделать является установка на свой компьютер программы Lightshot. Используя любую поисковую систему, введите там запрос «скачать lightshot», найдите в результатах сайт с этой программой, скачайте ее.
Установка данной программы происходит в стандартном режиме и трудностей никаких не вызовет. Сделать скрин с помощью этой программы после ее установки можно будет, нажав кнопку “Print Screen” на клавиатуре. После этого экран слегка потемнеет и вам будет предложено выбрать необходимую часть экрана.
После этого отпустите левую кнопку мыши, справа внизу появится меню со значками. Самый правый – крестик, обозначает отмену скриншота, самый левый -значок облака и стрелки – загрузить скриншот на сайт и получить на него ссылку. Эту ссылку можно удобно отправить друзьям, чтобы они мгновенно увидели ваш скрин.
Значок дискеты, второй с правого бока, обозначает сохранение скриншота на компьютер. После нажатия по нему вам будет предложено указать название файла и путь сохранения, как это обычно бывает при сохранении файлов на ПК. Еще левее кнопочка в виде двух листков, позволяет копировать изображение в буфер обмена.
Если же вы не ищите легких путей и вам не дорого личное время, то стандартные средства Windows к вашим услугам. Когда сторонних программ не установлено, то по нажатию кнопки Print Screen произойдет снимок всего экрана и автоматическое его сохранение в буфер обмена.
Визуально ничего не изменится после нажатия кнопки, вам просто надо будет открыть какую-нибудь программу для работы с изображениями. Самая стандартная в Windows – это Paint. Чтобы ее открыть, нажмите «Пуск», затем «Все программы», далее «Стандартные», и наконец, Paint.
Когда запустили программу Paint, нажмите на клавиатуре сочетание клавиш Ctrl + V, и вставится, теперь его надо сохранить на компьютер. Для этого нажмите «Файл», потом пункт «Сохранить как». Указываете формат, имя и путь, куда сохранять файл.
Теперь вы умеете сделать скрин простым и не очень способами, вам решать, что из этого выбрать. Это уже дело вкуса, однако с ходом времени программой Lightshot или ее аналогами пользуется все больше людей.
Снимок экрана компьютера, который часто называют просто скриншотом - удобный способ сохранения информации. Для того чтобы создать его, на клавиатуре существует специальная клавиша.

Слово «скриншот» представляет собой практически точную русскую транскрипцию английского слова screenshot, которое можно перевести как «снимок экрана».
Использование скриншота
Скриншот - это точный снимок экрана пользователя компьютера, который отражает его текущее состояние на момент формирования снимка. Таким образом, на нем будут зафиксированы все открытые на этот момент окна, текущее время и другие элементы, присутствующие на экране.Необходимость формирования такого снимка может быть обусловлена различными причинами. Например, пользователь хочет сохранить текстовую информацию, которая отображается у него на экране в данный момент. Кроме того, скриншот может быть использован в качестве способа сохранения графических изображений, которые в будущем могут понадобиться пользователю.
Получение скриншота
Строго говоря, скриншотом может называться любой снимок экрана, в том числе и тот, который можно получить при помощи внешних записывающих устройств, например, фотоаппарата или мобильного телефона. Однако к такому способу получения скриншотов пользователи прибегают достаточно редко, поскольку на клавиатуре стандартного формата существует специальная кнопка, предназначенная для их создания.Эта кнопка на клавиатуре обыкновенно обозначается буквосочетанием PrtScr, которое представляет собой сокращение от англоязычного обозначения рассматриваемой функции - Print Screen, то есть «Напечатать экран». Найти ее достаточно просто: она расположена над стрелками на клавиатуре. Там имеется блок из девяти клавиш, в верхнем левом углу которого и располагается кнопка PrtScr. Под ней располагается клавиша Insert, а справа от нее - кнопка Scroll Lock.
Расположение этой клавиши обыкновенно отличается от описанного, поскольку в целях экономии пространства их клавиатуры чаще всего имеют сокращенный набор кнопок. Поэтому на таком устройстве ее можно найти в верхнем ряду клавиш в правой части буквенного раздела клавиатуры. Слева от нее располагается клавиша, обозначающая прямую и наклонные разделительные черты, а справа - кнопка Pause.
Источники:
- Как сделать скриншот
Совет 11: Как сделать скриншот экрана компьютера или ноутбука

Как сделать скриншот в Windows
Те, кто фотографируют экран своего компьютера изредка от случая к случаю, для создания скриншота используют кнопку Print Screen или PrtScr, находящуюся в верхнем регистре клавиатуры. После нажатия Print Screen изображение экрана автоматически сохранится в памяти компьютера, и останется только извлечь его оттуда. Для этого можно использовать любую программу, которая работает с изображениями, например утилиту Paint. Сделать скриншот при помощи этой программы очень просто:
На экране внизу слева найдите кнопку «Пуск»;
В открывшемся списке пройдите следующим путем: «Все программы» - «Стандартные» - «Paint»;
В панели инструментов программы Paint найдите пункт «Правка» - «Вставить», можно также воспользоваться кнопкой «Вставить».
Всего несколько щелчков мышью и фотография экрана готова. Теперь ее следует сохранить как файл: «Файл» - «Сохранить как» - «Ок». Сделать скриншот таким способом можно в любой версии Windows.
Как сделать скриншот в Windows Vista или Windows 7
Операционные системы Windows Vista или Windows 7 включают специальную утилиту «Ножницы», которая помогает сделать, сохранить и отредактировать скриншот. Чтобы открыть ее, нажмите «Пуск» и пройдите по пути «Программы» - «Стандартные» - «Ножницы» или «Shipping Tool». На экране откроется активное маленькое окошко, а курсор изменит свой вид со «стрелочки» на «плюсик». Чтобы сделать скриншот всего экрана, проведите по его контурам курсором, удерживая левую кнопку мыши, если же необходимо сфотографировать небольшой фрагмент – обведите его. Отпустив кнопку мыши, вы увидите, что снимок вырезался и переместился в окно программы, остается только сохранить его на компьютер стандартным путем: «Файл» - «Сохранить как..».
Бесплатные программы для создания скриншотов
Специальные программы помогают не только сделать скриншот, но и отредактировать его, внести необходимые правки. При этом удобство пользователя заключается еще и в том, что большинство из этих утилит не требует специальной установки. Так, например, программа Screeshot Maker позволяет делать скриншоты всего экрана или фрагменты снимка быстро, обладает множеством функций, благодаря которым можно изменять качество и сохранять скриншот в разных форматах. Программу можно скачать из интернета, сохранить в компьютере или на флэшке и при необходимости всего лишь открыть ее для создания красивого скриншота.
Floomby – очень удобная программа для активных пользователей сети интернет, которые создают скриншоты для того, чтобы выкладывать их в социальные сети, на блогах и форумах. Скриншот, сделанный при помощи этой программы, в памяти вашего компьютера, а моментально «уходит» в интернет, после чего вы уже можете разместить как снимок, так и ссылку на него в блоге, на форуме или социальной сети.
Hot Key Screenshot – любимая и популярная программа для создания скриншотов у поклонников компьютерных игр. Ее не нужно устанавливать, а для того чтобы сделать скриншот, нужно лишь нажать одну клавишу, которую вы назначите сами. Моментальный снимок сохраняется в компьютер в подпапку pic. В ту же папку, где находится сама программа.
Видео по теме
Совет 12: Как сделать скриншот на компьютере с ОС Windows
Сделать скриншот на компьютере можно различными способами. Выбор зависит от того, как часто приходится делать снимки экрана, всю страницу надо сфотографировать или отдельный фрагмент и просто от ваших предпочтений.

Как сделать скриншот при помощи клавиш
Скриншот (сокращенно ) переводится с английского «снимок с экрана». На клавиатуре компьютеров есть кнопка print screen (PrtSc), которая позволяет быстро сделать скриншот. Как правило она располагается в верхнем ряду справа.
Откройте страницу, которую хотите сфотографировать, нажмите на кнопку – снимок сделан, теперь надо его сохранить. Зайдите в графический редактор → «правки», выберите функцию «вставить», сриншот появится в форме редактора. Нажмите «сохранить» и отправьте файл в нужную папку. Достоинство этого способа: быстро; не требуются дополнительные программы. Недостаток: нельзя сделать скриншот отдельного фрагмента.
В ОС Windows 10 есть дополнительная возможность сделать скриншот экрана. Запустите игровую панель, нажав одновременно клавиши win+G, кликните по иконке с изображением фотоаппарата. Придет сообщение, что снимок сохранен, вы найдете его в папке «видео» - «клипы». Такой же результат получите, если нажмете кнопки win+Alt+Prt Sc.
Сделать скриншот на компьютере при помощи программы «ножницы»
Сделать снимок нужной области можно при помощи программы «ножницы». Она идет в приложении к операционной системе Windows. Чтобы воспользоваться этой функцией, нажмите кнопку «пуск», зайдите во вкладку «стандартные – Windows» → «ножницы». 
В открывшемся окне нажмите на строчку «создать», выберите из предложенных вариантов:
Прямоугольная форма;
Произвольная;
Весь экран.
В редакторе снимок отредактируйте, а затем сохраните в папку.
Сделать скриншот страницы, воспользовавшись специальными программами
Сделать скриншот экрана на компьютере можно и специальными программами с расширенными функциями. Их на просторах интернета немало, самой известной, да и, пожалуй, лучшей является бесплатная программа LightShot. Достоинства:
Занимает мало места на жестком диске;
Имеет простой понятный интерфейс;
Имеются различные функции обработки экрана;
Можно скрин сразу размещать в соц. сетях, на сайте.
Для работы скачайте программу и установите на компьютере.
Не хотите занимать дополнительными программами место на диске, установите в браузере расширение, позволяющее делать . В «Яндексе» и Google Chrome доступно расширение FireShot. Для его установки в «Яндексе» зайдите в «настройки» → «дополнения», в «Гугле» откройте вкладку «настройки» → «расширения».
Программа FireShot функциональная: делает снимок выбранной области или страницы с прокруткой, сохраняет скриншот в формате PNG или JPG. Также можно снимки экспортировать в сеть либо в другие редакторы. Весомое преимущество программы – она всегда под рукой. Чтобы сделать снимок, достаточно нажать на значок расширения, который находится на верхней панели, справа от адресной строки.
Как сделать скриншот при помощи «Яндекс Диска»
Облачное хранилище «Яндекс Диск» предлагает пользователям функцию по созданию скриншотов. Если «Яндекс Диск» не установлен , скачайте и установите. На нижней панели в правом углу появится значок « диск», кликните по нему. Откроется панель меню.  Кликните по самой нижней строке «сделать скриншот». В редакторе «Яндекс Диск» отредактируйте полученный снимок экрана и сохраните в нужную папку.
Кликните по самой нижней строке «сделать скриншот». В редакторе «Яндекс Диск» отредактируйте полученный снимок экрана и сохраните в нужную папку.
Скриншоты очень часто используются для подтверждения правдивости информации. Приведем пример из работы фрилансера: вы утверждаете, что в текстовом задании имеется ошибка, но заказчик ее не видит. Выход – скопировать и отправить заказчику картинку с этой ошибкой. Молодые геймеры используют скрины для пополнения игровой коллекции, накапливая картинки игрового процесса в сетевых библиотеках, а простые пользователи сохраняют интересные статьи или кулинарные рецепты. Вывод: скриншоты – полезная и весьма удобная в использовании вещь.
Как скопировать картинку на рабочий стол при помощи клавиатуры
Как только вы определитесь с картинкой, найдите на клавиатуре обозначения «prt sc» или «Prt Scn». Клавиша находится в правом верхнем углу. В зависимости от устройства, кнопки могут отличаться по названию. При нажатии картинка целого экрана будет скопирована в файловый обменник. Затем нажмите «пуск» внизу компьютера и отыщите в стандартных программах графический Paint – при открытии программы, вверху справа будет значок «вставить» - вставьте снимок и сохраните. Если вас не устраивает появившееся изображение на белом фоне, вы его можете отредактировать прямо там, добавить рамки, подписи, полоски, а также прикрепить ссылку. Главное не забыть сохранить изображение. При отправке картинки на рабочий стол, дайте ей название.
При желании, вы можете сфотографировать не целый экран, а какую-то определенную часть, которую выберете. Сначала вставьте целое изображение в Paint, затем нажмите функцию «ножницы» или кнопку Snipping Tool, которая находится в то же стандартной программе при открытии «пуск». Рамка при наведении на рисунок или текст будет растягиваться, захватывая только ту информацию, которая необходима. Стрелочка мыши исчезнет, превратившись в «плюс».
Программы и сервисы, позволяющие сделать скрин в сети
Для удобства скачайте DuckCapture, Floomby или PicPick – бесплатные сервисы для обработки скриншотов. Работа с сервисами отличается тем, что скрины обрабатываются на месте и сразу отправляются, не «засоряя» рабочий стол. В программе Floomby удобные клавиши набора и вы можете на месте определиться, какой способ копирования вам подходит больше: частичный или полноэкранный. Также можно посмотреть историю снимков, которые были размещены в сети ранее, и ликвидировать устаревшие.
Есть специальный сервис для игровых снимков, например «Hot Key Screenshot».
PicPick – качественная программа, которая дает возможность редактирования, добавления стрелок, пояснений, подчеркиваний в текстах или фотографиях. Просто скопируйте нужный снимок при помощи Shift» + «PrtScr» и ваша копия отобразится в программе, остается лишь приступить к делу. Сделать правки можно, нажав вкладку «фигуры». В иконке отобразятся знаки и символы. Каждую выбранную деталь можно видоизменить, сделав толще или тоньше, добавить пунктир или сменить цвет. Видоизмененный скриншот можно телепортировать в любое место сразу же после редактуры.
Сделать фотографию в интернете легко – для усвоения нужно лишь немного времени и практики.