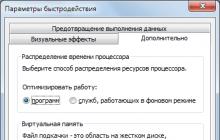Если Вы читали предыдущие уроки, то знаете что функции описанные в них не доступны для версий «Начальная (Starter)» и «Домашняя базовая (Home Basic)» Windows.
А если брать во внимание то, что чаще всего именно эти версии предустановлены на компьютерах, которые стоят на полках магазинов, мне стало поступать множество вопросов – Как обновить Windows 7?
Кстати можете не волноваться, данные хранящиеся на компьютере не пострадают.
Но все же, прежде чем переходить к практическим действиям прочитайте статью до конца, и если Вас все устраивает, приступайте к обновлению.
Как обновить Windows 7 за считанные минуты
Первое что нужно сделать, это узнать установлен ли у Вас пакет обновлений.
Для этого щелкаем правой кнопкой мышки по значку «Компьютер» (на рабочем столе или в меню Пуск) и нажимаем «Свойства». Откроется окно, в котором будут представлены сведения о Вашем компьютере.
Нас интересует самый первый пункт «Издание Windows», в котором указана версия операционной системы и пакет обновлений.

Если у Вас имеется надпись «Service Pack 1″, все хорошо, можете пропустить следующий пункт.
Устанавливаем пакет обновлений для Windows7
Заходим в меню Пуск, в строке поиска набираем «Центр обновления Windows» и нажимаем на него.

В левом меню открывшегося окна выбираем пункт «Поиск обновлений»


Но я думаю, Вы итак справитесь, ничего сложного в этом нет. По завершению поиска можете просто нажать кнопку «Установить обновления» и повторять этот процесс до тех пор, пока у Вас не будет такого же окна (см. выше).
Либо Вы можете открыть список найденных обновлений, найти и отметить галочкой только «Пакет обновления 1 (SP1) для Windows 7″, нажать «ОК» и «Установить обновления».
Дождитесь окончания установки и перезагрузите компьютер. Затем снова зайдите в свойства компьютера и посмотрите, появилась ли надпись «Service Pack 1″. Если нет, то продолжайте устанавливать обновления.
Теперь нужно скачать и установить советника по переходу, он определит, способен ли Ваш компьютер перейти на следующую версию.
Запускаем советника и начинаем проверку.

Если все хорошо и обновление доступно, то можно переходить непосредственно к нему.

Приступаем к обновлению Windows 7
Сперва нужно скачать генератор ключей
Кстати говоря, я скачивал его с разных сайтов, и при запуске мой антивирус начинал ругаться, но всё же мне похоже удалось найти чистенький, его я Вам и предлагаю.
Теперь зайдите в «Пуск > Все программы», и в верхней части найдите и запустите «Windows Anytime Upgrade».
Выбираем второй пункт «Введите ключ обновления»

Откроется окно с полем для ввода

Вот теперь запускаем скачанный генератор ключей.

В нем представлены три версии:
- Домашняя расширенная
- Профессиональная
- Максимальная
Напротив каждой есть кнопки «Generate», нажав на которые Вы получаете ключ от обновления той или иной версии.

Советую не прыгать с Начальной версии сразу на Максимальную, а обновляться по порядку!
Вводим полученный ключ в поле программы Anytime Upgrade, и нажимаем «Далее».
Если ключ не прошел, то нажмите на другую кнопку Generate, и попробуйте снова.
Затем принимаем условия лицензии

Жмем на «Обновление»

Ждем окончания обновления, после которого компьютер будет перезагружен.

Если все произошло именно так, то поздравляю, Вы успешно обновили Windows!
Проверка активации после обновления Windows 7
После обновления проверьте активацию Windows! Сделать это очень просто, заходим в свойства компьютера, и смотрим на состояние активации в самом низу.
Если написано, что активация выполнена, то все здорово!

Примечание!
Если после обновления до «Профессиональной» версии у Вас показывает, что осталось 3 дня, то обновитесь до «Максимальной», чаще всего этого достаточно!
Если же на «Максимальной» также идет отсчет дней, то воспользуйтесь активатором.
Отключаем интернет и запускаем файл «w7lxe.exe», ждем несколько секунд, после чего компьютер начнет перезагрузку, во время которой должен появиться черный экран с выбором системы, просто нажмите «Enter», активатор сделает все, что нужно и перезагрузит компьютер еще раз, после чего активация должна быть в порядке!
Важно!
Данный метод обновления является нелегальным, поэтому пользуйтесь им исключительно для обновления домашнего компьютера! Использование такой операционной системы в офисах, повлечет за собой ответственность!
Несмотря на то, что «Виндовс 7» выпущена очень давно и отличается значительной стабильностью работы, специалисты из «Майкрософт» настойчиво продолжают ее совершенствовать и разрабатывать обновления, которые потом отправляют пользователям «Семерки», чтобы их установили. Хотя в большинстве случаев она в обновлениях не нуждается.
Ответ
Сразу приведем конкретный ответ на поставленный вопрос: нужно ли обновлять Windows 7 и обязательно ли это делать, как рекомендуют разработчики. Или лучше отключить апгрейды системы полностью, как делают некоторые опытные пользователи.
Ответ здесь однозначный: нет, не нужно, если в компьютере установлена не лицензионная версия продукта, либо используется мобильное подключение к интернету по медленному каналу сотовой связи. Ниже представлена инструкция, как для этого произвести настройки в центре обновления «Виндовс». Но даже при наличии установленной официальной ОС и при высокоскоростном подключении к глобальной сети все равно рекомендуется пользователям отключить автоматический режим обновления системы и осуществлять его вручную. С этой целью будет необходимо воспользоваться нижеприведенным руководством.
Решение
Программисты из Microsoft обосновывают инсталляцию разрабатываемых ими апгрейдов повышением надежности и стабильности функционирования «Виндовс 7», но в то же время они сами предусматривают обязательное создание точки восстановления перед каждым новым обновлением «Семерки». Иногда приходится производить откат после их мероприятий. Поэтому вопрос, стоит ли их инсталлировать, актуален для всех владельцев ПК с этой ОС. Тем более все возможные недочеты системы более чем на 99 процентов уже исправлены, начиная с далекого 2009 года.
Чтобы избежать «замусоривания» операционки различными поступающими пакетами и доработками, обновлять Windows желательно под своим собственным ручным контролем.
С этой целью требуется следующее:
- Отключить автоматическую установку;
- Периодически смотреть, какие есть изменения в новых разработанных обновлениях ОС;
- В случае когда пользователь заинтересован в инсталляции поступивших апгрейдов, дать согласие на установку;
- Если (в большинстве случаев) присутствуют лишь незначительные изменения, следует отказаться о них.
Процедура отключения или активации обновлений в «Виндовс 7»
Необходимо сделать следующие последовательные шаги:
Дополнительная информация
Microsof в основном присылает 2 типа апдейдов:
- Важные;
- Необязательные.
Специалисты «Майкрософт» считают, что к первому типу относятся обновления, не улучшающие функциональность и скорость работы ОС, а обеспечивающие ее защиту. Однако это совершенно не значимо для рядового пользователя, у которого в компьютере работает полноценный антивирус, который специально создан для решения проблем с безопасностью системы.
На практике в реальных условиях встроенные системы ОС, к сожалению, не справляются с большинством вредоносных программ и хакерскими атаками. В то же время антивирусные утилиты обладают намного более расширенной и богатой базой данных существующих вирусов, которые регулярно обновляются.
Второй тип апдейдов, как правило, направлен на повышение производительности системы, например, драйвера для видеоускорителя компьютера и т. п. Более эффективно увеличивается скорость функционирования ПК самостоятельным посещением официальных ресурсов производителей комплектующих и инсталляцией оттуда самых последних версий ПО.


В случае если обновляться через центр обновления Windows, для этого и был создан пакет обновлений Виндовс 7 который безопасно распакует последние обновы. Рекомендуем обновляться после чистой установки Windows 7, для этого не нужен интернет, запустите утилиту UpdatePack7 и дождитесь распаковки.
Посмотреть какие обновы стали можно в панели управления, обязательно запустите программу от имени админа. Пакет обновлений можно ставить на любую версию Windows 7 (Начальная – Максимальная) 64 или 32 бита. UpdatePack7 полностью на русском языке, разобраться не сложно несколько кликов и процесс запущен. По завершению, система предложит перезагрузиться, согласитесь с данным действием и дождитесь загрузки Виндовс.
Не важно ноутбук или домашний ПК программа стартует на любом железе, главное запустить в среде Windows 7. В идеале процесс должен быть таков, установка Windows 7 – активация и потом установка обновлений. Последняя версия 2018 года обновлений сделает систему более защищенной он всевозможных вирусных ПО.
Программа для обновлений Windows 7 - UpdatePack7 скачать торрент файл можно в начале описания по ссылке без регистрации. Набор обновлений Windows 7 2018 которые скорее запретят получать с официального сервера, так как система устаревает и её перестанут обслуживать.
Человек, долгое время находящийся в тесном контакте с компьютерной техникой, знает, что не все программы одинаково полезны. Скачивая из интернета какую-нибудь утилиту, вы можете подхватить вирус, который нанесет вред вашему компьютеру. Так и с обновлениями операционной системы. Они, конечно, не содержат вирусов, но могут вызывать сбои, критические ошибки и тормозить систему в целом. Поэтому очень важно знать, какие 7 нельзя устанавливать.
Время
Первый и главный совет при - не устанавливайте свежие "апдейты". Бывают случаи, когда в Microsoft сами отзывают неудавшиеся патчи и пакеты обновлений. Поэтому если ваша ОС обнаружила целый список свежих файлов, не спешите их скачивать. Подождите месяц-другой. Список наверняка сократится. Так будет проще понять, какие обновления Windows 7 нельзя устанавливать.
Нелицензионная ОС
Большинство проблем с обновлениями обычно возникают в пиратских операционных системах. Из-за того, что сборки выполняются вручную и приходится собирать "ось" по частям, в них используются пользовательские настройки, отличные от официальных драйверов. В результате появился целый список "убийц" нелицензионных ОС. Итак, какие обновления нельзя устанавливать (Windows 7 x64)?
- KB2872339;
- KB2859537;
- KB2882822.
Данные три обновления приводят к конфликту с ядром системы. В результате перестают загружаться приложения, происходят критические системные ошибки и другие неприятные конфузы. Это получается из-за несовместимости ядра и некоторых кряков и активаторов.
Не следует устанавливать обновление KB971033. Оно меняет систему активации. В результате ОС начинает выдавать сообщение о том, что вы используете нелицензионную версию, и требует активации.

Безопасность
Еще какие обновления Windows 7 нельзя устанавливать? 2015 год стал одним из самых богатых на "сюрпризы":
- KB2862330;
- KB2864058;
- KB2965768;
- KB2993651;
- KB2982791;
- КВ2973201;
- КВ2970228;
- КВ2975719;
- КВ2975331.
Данные обновления "любят" полностью крушить систему, мешают запуску приложений и приводят ОС в полностью нерабочее состояние. Открытые окна могут исчезать или становиться невидимыми. Можно было бы назвать это мистикой, но тут не до смеха, ведь система становится полностью неработоспособной.
Скачивать можно всё. Отключив на пиратской операционной системе вы должны понять одно - от того, что вы скачаете обновления, ничего не изменится. Главное, не устанавливайте их. Всегда вручную проверяйте, что именно предлагает установить "Центр обновлений".
Не ставьте обновления все вместе. Особенно если прошел большой промежуток времени. Тут такая же ситуация, как и с драйверами для оборудования. Установив всё кучей, знания, какие обновления Windows 7 нельзя устанавливать, не помогут. Могут происходить конфликты в программном обеспечении, а более старые патчи ставяться поверх новых. Ни к чему хорошему это не приведёт.

Перед обновлениями системы всегда создавайте точки восстановления, чтобы можно было откатить последние изменения. Таким образом вы обезопасите себя от самых неприятных последствий. Впрочем, в случае если исчезнет активация Windows, вам всё-таки придется попытаться взломать её заново.
Не стоит верить тому, что обновлять систему обязательно. Основной довод некоторых пользователей в том, что происходит обновление защиты операционной системы. На самом деле это не так. От большинства опасностей компьютер защитят антивирусные программы и утилиты для защиты от рекламного программного обеспечения. Та, которая обновляется через центр, служит для безопасности компьютера "на месте". Грубо говоря, это последний рубеж, который надо преодолеть взломщику. Но никому не нужны домашние компьютеры. Никто не будет их взламывать. А в крупных фирмах и корпорациях в любом случае стоит лицензионное ПО, которое нестрашно обновлять.
Итак, вы узнали, какие обновления Windows 7 нельзя устанавливать? Обновлять операционную систему, если у вас всё работает как часы, не обязательно. Вы можете нажить себе головную боль, не получив взамен ничего толкового.
» Как произвести установку обновления в Windows 7?
Как произвести установку обновления в Windows 7?
Обновление и установка обновлений Windows 7
Обновления, выпускаемые для Windows 7, являются одними из ключевых основ безопасности, надежного функционирования и наилучшего быстродействия операционной системы.
В этой статье будут рассмотрены все возможные варианты установки актуальных обновлений для ОС Windows 7. В заключении будут рассмотрены возможные ошибки и способы их исправления.
Установка пакета обновления (Service Pack) для Windows 7
Пакет обновления для Windows 7 является важнейшим обновлением, содержащим компоненты, обеспечивающие стабильность работы системы. Его установка поможет поддержать операционную систему в актуальном состоянии как можно долгий промежуток времени.
Проверка на наличие пакета обновлений
Нажмите кнопку Пуск, кликните правой кнопкой мышки Компьютер, выберите Свойства.

Если присутствует надпись Service pack 1 (как на скриншоте), значит пакет обновления уже установлен на компьютере.
Возможные способы установки пакета обновлений
Существует возможность заказа диска с пакетом обновления в компании Microsoft. Для этого потребуется сообщить версию используемой на компьютере системы (32-х разрядная или же 64-х разрядная). Но этот способ не является предпочтительным, так как на сегодняшний день большая масса пользователей уже имеют высокоскоростной доступ к информационным ресурсам. Поэтому перейдем к самому простому и быстрому варианту - загрузке пакета обновлений с помощью Центра обновлений Windows.
Требования к свободному месту на диске
Прежде всего, необходимо убедиться в том, что на жестком диске достаточно свободного пространства, даже несмотря на то, что основная часть скачанных файлов будет автоматически удалена после установки.
Минимальный размер свободного пространства:
- 32-разрядная система (x86): 0,75 Гб
- 64-разрядная система (x64): 1 Гб
Подготовка к установке
Перед тем, как устанавливать пакет обновления, рекомендуется выполнить следующие действия:
- Создайте резервные копии всех важных файлов (к примеру, на внешнем устройстве, таком как USB, CD или DVD-диск либо в сетевой папке).
- При использовании мобильного устройства, такого как ноутбук или нетбук, подключите его к сети переменного тока и не отключайте шнур питания на время установки, а так же не производите перезагрузок.
- Некоторое антивирусное программное обеспечение может заблокировать процесс установки пакета обновлений или существенно «тормозить» его. Следует временно отключить или удалить антивирус. Не забудьте после установки «сервиспака» возобновить антивирусную защиту.
Если на Вашей рабочей станции ранее уже была произведена настройка автоматических обновлений, Центр обновлений Windows выдаст запрос на установку сервисного пакета.
В случае отсутствия запроса на установку необходимо выполнить следующие действия:
- Проверьте, что компьютер подключен к сети Интернет.
- Нажмите кнопку Пуск, перейдите в пункт меню Все программы, а потом - Центр обновлений Windows 7.
- В левой части окна сделайте выбор Проверки обновлений.
- Если будут обнаружены важные обновления, перейдите по ссылке для их детального просмотра. В этом списке выберите Пакет обновлений для Майкрософт виндовс (KB976932), а затем кликните по кнопке OK.
- Кликните Установить обновления.

Для установки сервисного пакета требуются права администратора. Если отобразиться запрос на необходимость ввода пароля администратора или подтверждения прав, укажите таковой или подтвердите Ваши текущие административные права.
После того, как завершится установка, войдите в Windows 7. В случае успешного обновления появиться информационное сообщение.
Если сервиспак отсутствует в списке, то перед его установкой, возможно, требуется установить другие обновления безопасности. Сначала установите все важные обновления, затем возвратитесь на страницу Центра обновлений Windows 7, после чего снова кликните на пункт Проверки обновлений.
Загрузка и инсталляция Service pack из центра загрузки Microsoft
Если возникли проблемы при установке пакета обновлений при помощи Центра обновления Windows 7 - не отчаивайтесь! Существует возможность его загрузки с сайта Microsoft и установки вручную.
- Перейдите на сайт Microsoft для загрузки пакета обновления Windows 7 и нажмите на кнопку Продолжить.
- Выберите 32-х разрядную (x86) или 64-х разрядную (x64) версию пакета обновлений (зависит от того, какую версию Windows 7 Вы устанавливали) и нажмите кнопку Загрузка.
- Чтобы незамедлительно начать установку пакета обновления нажмите на кнопку Открыть (или Выполнить). Если пакет обновления требуется установить позднее, жмите кнопку Сохранить и загружаете установочный файл в компьютер. Подготовившись к его установке два раза кликните на нем.
- Во время установки следует читать инструкции на экране. Компьютер может автоматически перезагружаться - в этом нет ничего страшного.
- После того, как завершиться установка, войдите в операционную систему. Должно появиться уведомительное сообщение о том, произведено ли обновление.
- Не забывайте включить антивирусное ПО если перед обновлением деактивировали его.
Чтобы узнать, какая версия операционной системы у Вас установлена на компьютере, откройте меню Пуск, кликните правой клавишей мышки Компьютер и выберите пункт Свойства. Перейдя в раздел Система, около надписи Тип системы Вы можете увидеть тип операционной системы.
Установка текущих обновлений в Windows 7
Для того, чтобы ОС Windows 7 самостоятельно проверяла и устанавливала обновления по мере их доступности, необходимо включить автоматическое обновление.

Важные обновления обеспечат Вам существенные преимущества, к примеру, повысят безопасность и надежность. Также есть возможность настройки на автоматическую установку рекомендованных обновлений, которые позволяют устранить мелкие проблемы и повышают эффективность работы компьютера.

Необязательные обновления не загрузятся и не установятся автоматически если Вы этого не пожелаете.
Инсталлируйте языковые пакеты только для применяемых в системе языков. Для того, чтобы некоторые обновления смогли завершить свою установку им требуется перезагрузка компьютера. Чтобы исключить потерю данных, перед перезагрузкой, закройте все приложения с сохранением.
Установка драйверов и необязательных обновлений
Чтобы установить необязательные обновления необходимо просмотреть список обновлений, которые отобразит Windows 7 для Вашего компьютера, и выбрать требуемые. Необязательные обновления могут не устанавливаться автоматически.
- Откройте Центр обновлений Windows 7.
- В левой части окна кликните Проверка обновлений и дождитесь, пока производится поиск последних обновлений для Вашей рабочей станции.
- При возникновении сообщения о доступности или необходимости проверки необязательных обновлений, кликните на нем, чтобы посмотреть и выбрать те необязательные обновления, которые так же требуется установить.
- Чтобы получить дополнительные сведения о необязательных обновлениях выберите их из списка нажатием клавиши мыши. Поставьте чекбокс на обновлениях, которые хотите установить и нажмите на кнопку OK.
- Выбор сделан. Жмем Установить обновления.
Если потребуется, прочитайте и, приняв условия лицензионного соглашения, кликните кнопку Готово. Если отобразиться запрос на необходимость ввода пароля администратора или подтверждения прав, укажите таковой или подтвердите Ваши текущие административные права.
Действия, предпринимаемые при возникновении проблем
Самыми распространенными способами получения обновлений являются ручная проверка обновлений и автоматическое обновление. Не редки случаи, когда проверке и установке обновлений препятствуют проблемы с компьютером, средствами антивирусной защиты или подключением к интернету. В этих случаях можно проделать следующее: