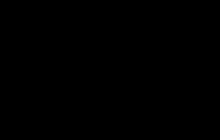Файл hosts устанавливает соответствие между IP сервером и доменом сайта. Запрос к этому файлу имеет приоритет перед обращением к DNS-серверам. В отличие от DNS, содержимое файла контролируется администратором компьютера.
На сегодняшний день большое количество вредоносных программ используют файл hosts для блокирования доступа к веб-сайтам популярных порталов или социальных сетей. Зачастую вместо блокировки сайтов вредоносные программы перенаправляют пользователя на страницы, внешне похожие на популярные ресурсы (социальные сети, почтовые сервисы и т.д.), куда невнимательный пользователь вводит учетные данные, попадающие таким образом к злоумышленникам. Также, возможно блокирование доступа к веб-сайтам компаний-разработчиков антивирусного программного обеспечения.
Расположение файла hosts
По умолчанию файл hosts расположен здесь C:\Windows\System32\drivers\etc Файл не имеет расширения, но его можно открыть блокнотом. Для изменения содержимого файла в блокноте, необходимо иметь права администратора.
Для просмотра файла hosts откройте меню Пуск , выберите пункт Выполнить , введите команду
и нажмите кнопку ОК
Так должен выглядеть файл hosts по умолчанию.
Если в файле есть записи типа 127.0.0.1 odnoklassniki.ru 127.0.0.1 vkontakte.ru или адреса ваших сайтов, на которые вы не можете зайти, то для начала проверьте ваш на компьютер на "зловредов", а потом восстановите файл hosts
Восстановление содержимого файла hosts по умолчанию
- Откройте меню Пуск
, выберите пункт Выполнить
, введите команду
%systemroot%\system32\drivers\etc
и нажмите кнопку ОК .
- Переименуйте файл hosts в hosts.old .
- Создайте новый файл hosts по умолчанию. Для этого выполните указанные ниже действия.
- Щелкните правой кнопкой мыши в свободном месте в папке %WinDir%\system32\drivers\etc , выберите пункт Создать , щелкните элемент Текстовый документ , введите имя hosts и нажмите клавишу ВВОД .
- Нажмите кнопку Да , чтобы подтвердить, что имя файла не будет иметь расширение TXT .
- Откройте новый файл hosts в текстовом редакторе. Например, откройте файл в программе "Блокнот ".
- Скопируйте в файл приведенный ниже текст.
# Copyright (c) 1993-2009 Microsoft Corp.
#
# This is a sample HOSTS file used by Microsoft TCP/IP for Windows.
#
# This file contains the mappings of IP addresses to host names. Each
# entry should be kept on an individual line. The IP address should
# be placed in the first column followed by the corresponding host name.
# The IP address and the host name should be separated by at least one
# space.
#
# Additionally, comments (such as these) may be inserted on individual
# lines or following the machine name denoted by a "#" symbol.
#
# For example:
#
# 102.54.94.97 rhino.acme.com # source server
# 38.25.63.10 x.acme.com # x client host# localhost name resolution is handled within DNS itself.
# 127.0.0.1 localhost
# ::1 localhost
Сохраните и закройте файл.
Можно отредактировать файл hosts и в Блокноте, удалить ненужные строки, или добавить свои. Для этого надо запустить Блокнот в режиме Администратора .
Как запускать стандартные программы Windows смотрите
Файл hosts это довольно уязвимое место операционной системы Windows. Этот файл становится мишенью номер один практически для всех вирусов и троянов, которым удается заразить компьютер.
Задача данного файла хранить список доменов и соответствующих им ip-адресов. Операционная система использует этот список для преобразования доменов в ip-адреса и наоборот.
Каждый раз когда вы вводите в адресную строку браузера адрес нужно вам сайта, происходит запрос на преобразования домена в ip-адрес. Сейчас это преобразование выполняет служба под названием DNS. Но, на заре развития Интернета hosts файл был единственной возможностью связать символьное имя (домен) с конкретным ip-адресом.
Даже сейчас, данный файл имеет непосредственное влияние на преобразование символьных имен. Если в hosts файл добавить запись, которая будет связывать ip-адрес с доменом, то такая запись будет отлично работать. Именно этим и пользуются разработчики вирусов, троянов и других вредоносных программ.
Что касается структуры файла, то файл hosts это обычный текстовый файл без расширения. То-есть данный файл называется не, hosts.txt, а просто hosts. Для его редактирования можно использовать обычный текстовый редактор Блокнот (Notepad).

Стандартный файл hosts состоит из нескольких строк, которые начинаются с символа «#». Такие строки не учитываются операционной системой и являются просто комментариями.
Также в стандартном файле hosts присутствует запись «127.0.0.1 localhost». Эта запись означает, что при обращении к символьному имени localhost вы буде обращается к собственному компьютеру.
Махинации с файлом hosts
Существуют два классических способа извлечь выгоду от внесения изменений в файл hosts. Во-первых с его помощью можно заблокировать доступ к сайтам и серверам антивирусных программ.
Например, заразив компьютер, вирус добавляет в файл hosts такую запись: «127.0.0.1 kaspersky.com». При попытке открыть сайт kaspersky.com операционная система будет подключаться к ip-адресу 127.0.0.1. Естественно, это неверный ip-адрес. Это приводит к тому, что доступ к данному сайту полностью блокируется. В результате пользователь зараженного компьютера не может скачать антивирус или обновления антивирусных баз.
Кроме этого разработчики вирусов могут использовать и другой прием. Добавляя записи в файл hosts они могут перенаправлять пользователей на поддельный сайт.
Например, заразив компьютер, вирус добавляет в файл hosts такую запись: «90.80.70.60 vkontakte.ru». Где «90.80.70.60» это ip-адрес сервера злоумышленника. В результате при попытки зайти на всем известный сайт, пользователь попадает на сайт который выглядит точно также, но находится на чужом сервере. В результате таких действий мошенники могут получить логины, пароли и другую персональную информацию пользователя.
Так что в случае любых подозрений на заражение вирусом или на подмену сайтов первым делом необходимо проверять HOSTS файл.
Вредоносное ПО маскирует модификацию hosts-файла следующим образом:
Чтобы затруднить обнаружение строк, добавленных вирусом, они записываются в конец файла
После пространной пустой области, образуемой в результате многократного перевода строк;
После этого оригинальному hosts-файлу присваивается атрибут Скрытый (по умолчанию скрытые файлы и папки не видны);
Создается ложный hosts-файл, который в отличие от настоящего файла hosts (не имеющего расширения) имеет расширение.txt (по умолчанию для зарегистрированных типов файлов расширения не отображаются):

Где находится файл hosts
В зависимости от версии операционной системы Windows файл hosts может распологаться в различных папках. Например, если вы используете Windows XP, Windows Vista, Windows 7 или Windows 8, то файл находится в папке WINDOWS\system32\drivers\etc\

В операционных системах Windows NT и Windows 2000 данный файл лежит в папке WINNT\system32\drivers\etc\
Редактирование файла hosts
Можно отредактировать файл hosts
и в Блокноте, удалить ненужные строки, или добавить свои.
Для того, чтобы отредактировать файл hosts, необходимо запустить блокнот в режиме Администратора, и затем уже в нём открыть файл C:\Windows\System32\drivers\etc\hosts.
Как почистить файл hosts
Итак, по пунктам.
Нажимаем "Пуск" .

Выбираем "Все программы".

Затем выбираем пункт "Стандартные".

На пункте "Блокнот" нажимаете правой
кнопкой мыши и выбираете пункт "Запуск от имени администратора".

В открывшемся окне блокнота, выбираете меню Файл, затем пункт "Открыть..."

В открывшемся окне выбираете "Компьютер" в левой части окна.
Затем открываете диск С:.

Каталог Windows.
Каталог system32.
Каталог drivers.
Каталог etc.
Когда Вы откроете каталог etc, у Вас откроется пустой каталог. В правом нижнем углу окна выберите пункт "Все файлы"
.
Выберите файл hosts и нажмите кнопку "Открыть"
.
Проверьте наличие необходимого содержимого: в начале идут пояснительные комментарии от Microsoft о том, что это за файл и как им пользоваться. Потом приводится несколько примеров, как вводить различные команды. Все это, простой текст и никаких функций он не несет! Пропускаем его и доходим до конца. Дальше должны идти уже сами команды. В отличие от комментариев (т.е. простого текста) они должны начинаться не со значка "#" , а с конкретных цифр , обозначающих ip-адрес.
Вредоносными могут быть любые команды, идущие в вашем hosts-файле после следующих строк:
- В Windows XP: 127.0.0.1 localhost
- В Windows Vista: ::1 localhost
- В Windows 7/8: # ::1 localhost
Как видите, host-файлы в разных операционных системах немного отличаются.
Чтобы не почистить чего-нибудь лишнего, нужно знать, как расшифровываются команды. Ничего сложного тут нет. В начале каждой команды идет цифровой ip-адрес , затем (через пробел) соотносимое с ним буквенное доменное имя , а после него может идти небольшой комментарий после значка "#".
Запомните!
Все команды, начинающиеся с цифр 127.0.0.1
(за исключением, 127.0.0.1 localhos
t
) блокируют доступ
к различным сайтам и интернет-сервисам. К каким именно, смотрите в следующей графе, идущей после этих цифр.
Команды, имеющие в начале любые другие цифры
ip-адреса, перенаправляют
(делают редирект) на мошеннические сайты вместо официальных. Какие сайты вам подменили на мошеннические, так же смотрите в каждой графе, идущей после этих цифр.
Таким образом, догадаться будет совсем несложно, какие команды в вашем хостс-файле - вредоносные! Если все же что-то не понятно - смотрите на скриншот снизу.

Учтите еще такой момент. Многие вирусные команды хитрыми интернет-злоумышленниками могут быть спрятаны далеко в самом низу файла, поэтому не поленитесь прокрутить ползунок вниз до конца!

После того, как вы проведете "зачистку", не забудьте сохранить все изменения ("Файл" --> "Сохранить" ). Если вы открывали файл hosts из самой программы "Блокнот", при сохранении изменений, в графе "Тип файла" обязательно выберите вариант "Все файлы" , иначе блокнот вместо сохранений в hosts-файле сделает лишь его текстовую копию hosts.txt , которая не является системным файлом и никаких функций не выполняет!

После удачного сохранения не забудьте перезагрузить компьютер.
Как заблокировать сайты в hosts
Итак, hosts-файл уже открыт и вы видите, что он построен в форме обычного текстового документа.
В начале вы увидите комментарии (обычный текст, не несущий никакого функционала), начинающиеся с символа "#" . Вслед за ними могут идти и некоторые функциональные команды, прописанные системой.
Но они нам не нужны. Пропускаем их и доходим до самого конца документа. Делаем отступ. И вот, здесь, уже можно прописывать нужные нам команды!

По окончании работы с файлом откройте меню Файл, выберите пункт "Сохранить".

Чтобы понимать, как правильно вводить команды блокировки веб-ресурсов, нужно знать, что каждый ПК имеет свой т.н. loopback-адрес , отсылающий любой запрос обратно к самому себе. Для любых компьютеров под управлением систем Windows, Linux или Mac этот адрес всегда одинаковый - 127.0.0.1 . Вот, при помощи, как раз, этого ip-адреса вы и сможете заблокировать любой запрос к нежелательному сайту, чтобы он направлялся не к запрашиваемому ресурсу, а обратно к локальному компьютеру .
Данная команда в hosts прописывается следующим образом: "127.0.0.1 имя блокируемого домена ". Вот, реальные примеры: 127.0.0.1 mega-porno.ru , 127.0.0.1 odnoklassniki.ru , 127.0.0.1 vk.com и т.д.

Вот и все. Теперь доступ ко всем нежелательным сайтам надежно заблокирован. Главное, после внесенных изменений - пересохранить файл hosts! Подробную инструкцию смотрите выше.
Восстановление файла hosts после вирусного заражения
Как уже говорилось, на сегодняшний день большое количество вредоносных программ используют файл hosts
для блокирования доступа к веб-сайтам популярных порталов или социальных сетей. Зачастую вместо блокировки сайтов вредоносные программы перенаправляют пользователя на страницы, внешне похожие на популярные ресурсы (социальные сети, почтовые сервисы и т.д.), куда невнимательный пользователь вводит учетные данные, попадающие таким образом к злоумышленникам.
Если в файле есть записи типа 127.0.0.1 odnoklassniki.ru
127.0.0.1 vkontakte.ru
или адреса ваших сайтов, на которые вы не можете зайти, то для начала проверьте ваш на компьютер на "зловредов", а потом восстановите файл hosts
Многих пользователей подвергшихся взлому интересует, где можно скачать hosts файл. Однако, искать и скачивать оригинальный hosts файл совсем не нужно. Его можно исправить самостоятельно, для этого необходимо открыть текстовым редактором и удалить все кроме строчки кроме «127.0.0.1 localhost». Это позволит разблокировать доступ к всем сайтам и обновить антивирус.
Рассмотрим более детально процесс восстановления файла hosts:
1. Откройте папку в которой находится данный файл. Для того чтобы долго не бродить по каталогам в поисках нужной папки можно воспользоваться небольшой хитростью. Нажмите комбинацию клавиш Windows+R для того, чтобы открыть меню «Выполнить» . В открывшемся окне введите команду «%systemroot%\system32\drivers\etc» и нажмите кнопку ОК.
2. После этого перед вами откроется папка в которой лежит файл hosts.
3. Далее необходимо сделать резервную копию текущего файла. На случай если что-то пойдет не так. Если файл hosts существует, то просто переименуйте его в hosts.old. Если файла hosts вообще нет в этой папке, то этот пункт можно пропустить.
4.Создайте новый пустой файл hosts. Для этого Кликните правой кнопкой мышки в папке etc и выберите пункт
«Создать текстовый документ»
5. Когда файл будет создан его необходимо переименовать в hosts. При переименовании появится окно в котором будет предупреждение о том, что файл будет сохранен без расширения. Закройте окно с предупреждением нажатием на кнопку ОК.
6. После того как новый hosts файл создан, его можно отредактировать. Для этого откройте файл с помощью программы Блокнот.
7. В зависимости от версии операционной системы содержимое стандартного hosts файла может отличаться.
Вот так должны выглядеть все, без исключения, "чистые" файлы hosts.


Обратите внимание!
- Для Windows XP и Windows Server 2003 нужно добавить «127.0.0.1 localhost»
- Windows Vista, Windows Server 2008, Windows 7 и Windows 8 нужно добавить две строчки: «127.0.0.1 localhost» и «::1 localhost»
Если же вы когда-нибудь обнаружите в таком файле недостающие или, наоборот, лишние записи, то лучше их быстрее удалить. Тем более, если они сделаны не вами или без вашего согласия. Скорее всего, это результат работы вирусов!
Восстановление файла hosts по умолчанию в Windows 7 : Скопируйте в файл приведенный ниже текст.
# Copyright (c) 1993-2009 Microsoft Corp.
#
# This is a sample HOSTS file used by Microsoft TCP/IP for Windows.
#
# This file contains the mappings of IP addresses to host names. Each
# entry should be kept on an individual line. The IP address should
# be placed in the first column followed by the corresponding host name.
# The IP address and the host name should be separated by at least one
# space.
#
# Additionally, comments (such as these) may be inserted on individual
# lines or following the machine name denoted by a "#" symbol.
#
# For example:
#
# 102.54.94.97 rhino.acme.com # source server
# 38.25.63.10 x.acme.com # x client host # localhost name resolution is handled within DNS itself.
# 127.0.0.1 localhost
# ::1 localhost
Сохраните и закройте файл.
Проблемы с интернет-соединением – одно из самых распространенных последствий заражения компьютера вирусом. При этом сайты либо не открываются, либо вместо одного сайта пользователь попадает на другой, причем такое поведение может наблюдаться даже после удаления вируса. Причина? Изменение вредоносной программой системных настроек и файлов, среди которых одним из наиболее важных является файл hosts.
Зачем нужен файл hosts и где он находится
Об этом файле вы, наверное, уже что-то слышали, используется он, кажется, для блокировки сайтов или что-то в этом роде. Да, такой функционал в нем действительно заложен, но изначально использовался он для иных, более важных целей. Кстати, известно ли вам, что файл hosts присутствует не только в Windows 7/10, но также и в Linux, Mac OS и Android? Эта универсальность вовсе не случайна, ведь появился файл hosts ещё на заре Интернета.
Собственно, никакого Интернета в полном смысле этого слова тогда еще не было, а если что и было, так это небольшие локальные сети. Как и сейчас, компьютеры в них сообщались посредством IP-адресов, понятных машинам, но не очень-то удобных для пользователей. Тогда айтишники решили реализовать обращение к компьютерам по именам, что и сделали, однако IP-адреса никуда не делись, хостам для сообщения по-прежнему нужны были цифровые, а не аналоговые адреса.
Решение было найдено очень скоро. На каждый компьютер в локальной сети был разослан специальный файл Hosts со списком имен хостов и соответствующими им IP-адресами. Когда один компьютер обращался к другому по имени, последнее сопоставлялось с его цифровым адресом, и таким образом устанавливалась связь. Поначалу всё было чудесно, но ресурсов становилось всё больше, список в файле Hosts увеличивался, и рассылать его на ПК стало всё более проблематично. Потребовалось новое решение, и оно также было найдено. Таблица соответствий была перенесена в тогда уже сформировавшийся Интернет, образовав систему доменных имён, а файл Hosts стал по большому счёту не нужен.
Удалять его из своих операционных систем разработчики, однако, не стали. Он и сейчас присутствует в большинстве ОС, по-прежнему устанавливая соответствие между IP-адресом и доменом сайта и, как и раньше, запрос к нему имеет больший приоритет перед обращением к DNS-серверам, только вот его содержимое ныне стало не в пример беднее, ограничившись двумя записями, да и то неактивными. В настоящее время hosts используется в основном для и баннерообменных сетей, автоматического перенаправления с одного ресурса на другой, а также ускорения доступа к сайтам.
В ранних версиях Windows файл хост располагался в папке %windir%, начиная с NT его постоянным местом значится расположение C:/Windows/System32/drivers/etc . В редких случаях файл HOSTS располагается в иной папке, путь к нему можно определить в редакторе реестра, развернув ветку HKEY_LOCAL_MACHINE/SYSTEM/CurrentControlSet/services/Tcpip/Parameters и посмотрев значение параметра DataBasePath.

Как изменить файл hosts: открытие, редактирование и сохранение
Итак, где лежит hosts мы знаем, теперь давайте посмотрим, что с ним можно сделать, и зачем вообще может понадобиться его изменение. По сути, файл хост это обычный текстовый документ, только без расширения. Открыть его можно любым текстовым редактором, тем же штатным Блокнотом.

Есть также специальные утилиты вроде HostsEditor , но их использование в большинстве случаев, пожалуй, излишне. Содержимое файла hosts представлено краткими сведениями о его предназначении и двумя примерами использования. Синтаксис записей очень прост. Сначала идет IP-адрес, а через несколько пробелов после него указывается имя хоста. Например, IP 38.25.63.10 будет соответствовать адрес x.acme.com, а IP 127.0.0.1 или::1 (для IPv6) – адрес локального компьютера (localhost).

Обратите внимание, что перед всеми строками стоит знак #, это означает, что строка закомментирована, то есть она неактивна, а это равносильно тому, как если бы файл был пустым. Работать он начнёт только тогда, когда вы добавите новую запись. Приведем пример, как изменить файл hosts в Windows 7/10 и заблокировать с его помощью сайт, перенаправив обращение на локальный компьютер. Допустим, мы хотим ограничить доступ к социальной сети Вконтакте. Для этого в конце файла добавляем такую строчку:
127.0.0.1 vk.com

Сохраняем файл HOSTS как любой другой текстовый файл, перезапускаем браузер и пробуем зайти на сайт. В результате вы получите ошибку «Не удается получить доступ к сайту». Работает это очень просто. Когда пользователь переходит на vk.com, браузер первым делом обращается к HOSTS и ищет в нём соответствие имени хоста и его IP-адреса, и, найдя, переходит по указанному IP-адресу, игнорируя службы DNS-серверов, так как обращение к файлу хост является приоритетным.
Само собой, на локальном компьютере никакой социальной сети нет, поэтому браузер возвращает ошибку. Таким образом можно блокировать любые ресурсы, прописывая их в HOSTS в столбик. Другой пример использования хост-файла – перенаправление на другой сайт в интернете. Тут всё то же самое, только вместо локального IP-адреса 127.0.0.1 прописывается адрес другого сайта. Кстати, этим часто грешат вирусы, изменяя HOSTS и добавляя в него редиректы на фишинговые ресурсы.
Вот почему так важно знать, как должен выглядеть файл hosts по умолчанию. Если вы его не редактировали, а в нём присутствуют незакомментированные записи, это должно стать поводом для беспокойства. Впрочем, изменять hosts могут также антишпионские утилиты, прописывая в него адреса блокируемых неблагонадёжных ресурсов. Изменения также способны вносить кейгены, используемые для обходной активации лицензионного программного обеспечения.
Как восстановить удаленный или измененный файл hosts
Выше мы рассмотрели основные принципы работы файла, а заодно узнали, как его отредактировать. Увы, не всё бывает так гладко. Нередко от пользователей поступают жалобы, что файл хост не удается открыть, а если удаётся, то не получается его отредактировать либо система автоматически удаляет из него добавленные строки. Основная тому причина заключается в отсутствии у пользователя соответствующих прав.
Редактирование должно осуществляться с повышенными привилегиями. Как открыть файл hosts от имени администратора, если в контекстном меню нет соответствующей опции? Очень просто. Зайдите в расположение исполняемого файла Блокнота или иного текстового редактора, кликните по нему ПКМ, в меню выберите «Запуск от имени администратора».

В интерфейсе редактора через меню Файл – Открыть найдите и откройте файл hosts, не забыв только в стандартном окне обзора выбрать «Все файлы» вместо «Текстовые документы».

В Windows 8.1 и 10 изменённый файл хост может очищаться средствами безопасности системы, в частности, встроенным Защитником Windows. Чтобы этого не происходило, hosts необходимо внести в список исключений. Запустите Защитник, перейдите на вкладку «Параметры» и слева выберите «Исключенные файлы и расположения».


Укажите путь к файлу hosts и сохраните настройки.


Больше система его проверять не будет, следовательно, внесённые вами изменения не будут отменены.
В Windows 10 исключения вносятся из компонента Центр безопасности Защитника Windows, вызванного из системного трея.
Нельзя также исключать проблемы при попытке сохранить отредактированный файл. Причина та же – недостаток прав. Решить эту проблему нетрудно. Так как система не позволяет сохранять отредактированный файл непосредственно в папку etc, сохраните его на рабочий стол (расширение, если будет присвоено, уберите).

Переименуйте исходный файл в hosts.old, а затем скопируйте в папку etc новый изменённый файл hosts с рабочего стола.



Есть и более радикальный способ, например, hosts можно отредактировать напрямую, загрузившись с любого LiveCD со встроенным файловым менеджером.
И последнее. Что делать, если файл hosts оказался изменён или удалён? Можно ли его как-то восстановить? На работу системы удаление этого файла никак не повлияет, если только вы не изменяли его с какими-то определёнными для себя целями. Что касается восстановления, то здесь есть несколько путей решения. Исходный файл hosts хоть и содержит данные, по сути, равносилен пустому файлу. Создайте на рабочем столе пустой текстовый файл, удалите его расширение и переместите его в папку etc, это и будет ваш новый hosts.
Также файл можно взять с другого компьютера или виртуальной машины с Windows, разницы в версиях ОС нет практически никакой. Если же вы хотите восстановить содержимое оригинального hosts, можете удалить вручную все незакомментированные строки или воспользоваться бесплатной лечащей утилитой Dr.Web CureIt! – она способна восстанавливать хост, сбрасывая его содержимое к состоянию по умолчанию.

При помощи этого файла можно установить соответствие между именами доменов и их IP-адресами. В общем случае это соответствие определяет служба (сервер) DNS, но если эту службу нужно «обойти», то есть задать нестандартное (иногда полезное, а иногда и вредное) соответствие, то прибегают к его заданию в файле hosts. Этот системный объект появился вместе с появлением интернета, когда служба DNS ещё не существовала, и был единственным способом указать для Windows соответствие между символьным именем сайта и его физическим сетевым адресом.
Формат файла
Данный файл является системным и располагается в системном разделе диска в папке Windows\System32\drivers\etc\. По своему формату это обычный текстовый файл с именем hosts, но без расширения имени. Он состоит из текстовых строк и может быть отредактирован любым редактором текстов. Каждая его строка может быть либо комментарием (в этом случае её первым символом является #), либо заданием соответствия, имеющим формат
Как восстановить hosts
Иногда может возникнуть ситуация, когда требуется восстановить начальное состояние этого файла. Она может возникнуть либо после его случайного удаления или искажения, либо в результате воздействия вредоносных программ. Сразу же следует сказать, что для доступа к этому файлу (в том числе и при его восстановлении) нужны права администратора. Содержимое же его можно сформировать вручную в редакторе текстов или скачать из интернета.
Редактирование файла
Разумеется, что для того, чтобы править hosts, нужно обладать правами администратора. Редактировать его можно любым редактором текстов. В качестве примера используем стандартный Блокнот, который всегда устанавливается в Windows 7. Запустить его можно двумя способами - из командной строки и прямым вызовом Блокнота:

После всяких изменений этого документа обязательно следует перезагрузиться, иначе его новое содержимое не будет известно Windows 7, поскольку оно становится известным только во время перезагрузки.
Польза и вред от изменений hosts
Полезными изменениями этого файла можно считать, например, такие:
- Задание соответствия IP-адреса и домена с целью ускорения обращения к сайту за счёт обхода сервера DNS.
- Изменения с целью блокирования доступа к определённому сайту, например, для блокирования проверки подлинности Windows или наличия обновлений какой-либо программы. Для этого в качестве IP-адреса указывается 127.0.0.1, что операционная система воспринимает, как обращение к данному компьютеру, а не к реальному сайту.
- Изменения для «объявления» этого компьютера локальным сервером, так как служба DNS о нём ничего не знает. Разумеется, что для этого IP-адрес должен быть статическим.
Hosts – главная мишень для большинства вредоносных программ. Существует два основных, можно сказать «классических», способа изменения этого файла, к которым прибегают злоумышленники с целью извлечь из этого для себя выгоду. Это такие изменения:
- Блокирование доступа к серверам антивирусных программ, чтобы компьютер не смог скачать такую программу или обновления баз синдромов вирусов. Например, если в результате воздействия вируса или трояна в hosts появится строка вида «127.0.0.1 esetnod32.ru», то любые попытки зайти на сайт с этим антивирусом будут блокироваться.
- Подмена реального адреса сайта, прописанного на сервере DNS, на поддельный. Допустим, вредоносное приложение, проникшее на компьютер, пропишет в этом файле строку «91.81.71.61 vk.com», где задан адрес компьютера автора этой программы. Это делается с целью, чтобы попытки зайти на всеми любимый сайт приводили к обращению на сервер злоумышленника, интерфейс которого полностью повторяет своего реального двойника, но используется для сбора конфиденциальных сведений о пользователях сайта, например, их логинов и паролей.
Поэтому при любых подозрениях на наличие в системе вирусов следует в первую очередь проверить состояние этого файла, и именно поэтому многие антивирусные программы неустанно производят мониторинг его состояния и извещают пользователя обо всех попытках его изменения.
Windows далеко до Linux, в плане систематического использования конфигурационных файлов, с целью настройки функционала операционной системы. В первую очередь потому, что «Винда» использует для этого реестр.
Но все же такие файлы в Windows есть, и знать об их назначении иногда бывает полезно. К важным хранилищам опций настройки относится файл под названием Hosts. Имя файла не имеет расширения, поэтому при автоматическом поиске указывать его не нужно.
По ходу изложения мы будем ориентироваться на ОС седьмой версии, как наиболее массово используемую потребителями (выкрутасы Microsoft в «восьмерке» так и не сумели убедить пользователей в том, что Metro – это круто).
По сути, мы имеем дело с хранилищем доменных имен, аналогичных именам серверов DNS. Выгода от его использования заключается в том, что владелец компьютера способен регулировать приоритеты доменов при трансляции их в реальные сетевые адреса при обращении к интернет-ресурсам.
Домены файла имеют приоритет перед любыми внешними адресами DNS, даже теми, что прописаны в настройках сетевых подключений. Установленное по умолчанию месторасположение хранилища в «семерке» выглядит следующим образом: %SystemRoot%\system32\drivers\etc\hosts. Однако этот путь не является возможным. Администратор системы может переопределить его, изменив ключ реестра под именем HKEY_LOCAL_MACHINE\SYSTEM\CurrentControlSet\services\Tcpip\Parameters\DataBasePath. Фалы с аналогичным именем и назначением включены не только в системное окружение «Окон», их можно обнаружить в Unix-подобных ОС, в Mac-OS и даже на платформе Android.
Внутренняя структура записей Hosts и манипуляции с хранилищем
Хотя Hosts не имеет расширения, изнутри он выглядит как обычный тестовый файл с записями примерно такого формата: 127.0.0.1 localhost. То есть со структурой, состоящей из IP-адреса домена и его символического имени, разделенных пробелами или символом табуляции.
Приведенный пример – обязательная запись в любом таком файле. Она соответствует адресу и имени самой машины пользователя. Все другие записи выглядят подобно этой. При помощи помещенной сюда информации решаются самые разные задачи. Например:
- Можно ассоциировать имя localhost не с адресом локальной машины, а с адресом любого компьютера в интрасети предприятия. Это часто проделывают системные администраторы предприятий и организаций.
- Подобные же ассоциации могут быть использованы для оптимизации доступа к внешним хостам. Если создать запись с диапазоном IР-адресов, соответствующих реальным адресам нужных сайтов, то загрузка их страниц будет происходить быстрее, чем при обращении к базе DNS провайдера.
- Еще одна полезная опция – возможность организовать блокировку нежелательных доменов (например, доменов рекламных сайтов). Для этого всем таким доменам назначается адрес локальной машины – 127.0.0.1

В принципе hosts – это устаревшая технология, поддерживаемая из соображений обратной совместимости.
Кроме того, она имеет серьезный недостаток: если соединение с сетью использует промежуточный прокси-сервер, то все записи хранилища просто игнорируются. Также имеются проблемы с безопасностью.
Дело в том, что очень многие вирусы любят копаться в содержимом файла и менять его по своему усмотрению. Одна из рекомендаций, выдаваемых при вирусной атаке, заключается в том, чтобы открыть файл в «Блокноте» и удалить из него все записи, расположенные ниже записи локальной машины (localhost).