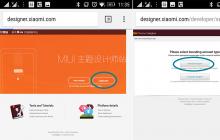Решили, что пришло время обновить дизайн вашего сайта на WordPress, но уже забыли, как это делать? В этой статье мы пошагово расскажем вам, как установить новую тему для WP. Если во время установки у вас возникнет ошибка, то у нас и на это наверняка найдётся решение. Давайте приступим!
Найдите подходящий шаблон для wordpress, их очень много в просторах интернета, можно еще поискать на этих порталах atempl.com , .
Способы загрузки темы на сайт
Вариантов на самом деле здесь весьма много. Но в рамках данной статьи стоит рассмотреть два основных.
- Заходим в админ-панель сайта, переходим в меню Внешний вид > Темы, нажимаем «Добавить новую», «Загрузить» и выбираем архив с нашим шаблоном.
- FTP или файловый менеджер хостинга - заходим в директорию с сайтом, переходим в /wp —content /themes / и загружаем туда папку с темой.
Первый способ требует наименьших затрат времени - казалось бы, выбрал архив, нажал «Загрузить», «Активировать» и радуйся жизни… но так бывает не всегда. Некоторые хостинг-провайдеры ограничивают максимальный размер загружаемого файла. И вот здесь придётся уже пробовать второй вариант - но при должном опыте он будет не сильно сложнее. Рассмотрим оба варианта подробнее.
Первый вариант: загрузка средствами WordPress
Как уже было написано - заходим в панель управления, переходим в меню управления темами, нажимаем «Добавить новую», «Загрузить» и выбираем архив с темой, скачанной с нашего сайта. После этого, нажав кнопку установки, вы запустите процесс распаковки и инсталляции шаблона.
И вот тут стоит рассмотреть некоторые из возможных сценариев развития событий.
Сценарий #1
Извлечение файлов…
Установка темы…
Тема успешно установлена.
Итак, тема успешно распаковалась и установилась. Тогда чего же вы ждёте? Нажимайте кнопку «Активировать » и наслаждайтесь!
Сценарий #2
Но что делать, если появляется что-то подобное?
Извлечение файлов…
Установка темы…
Архив не удалось установить. В теме отсутствует таблица стилей style.css.
Установка темы не удалась.
Причиной этому может быть то, что в архиве, который вы выбрали, находится вовсе не установочная папка темы, а целый их набор - такое обычно характерно для тем с отдельной мобильной или PRO-версией.
Ещё там может быть документация, информация по лицензированию, чейнджлог, ссылка на сайт разработчиков - но WordPress это не интересует. Что же делать?
Ответ прост - нужно вытащить папку с самим шаблоном (определить это можно по наличию в ней файлов вроде index .php , single .php , functions .php и т. д.) из архива. Что делать с ней дальше - решать вам. Вы можете заархивировать её содержимое в.zip (это крайне важно! WordPress не работает с RAR) или сразу перейти ко второму способу.
Сценарий #3
А если вот так?
Размер загруженного файла превышает значение upload_max_filesize, установленное в файле php.ini.
Тут у вас три варианта.
Первый заключается в том, чтобы найти файл php .ini , который находится по иерархии директорий выше, чем папка с вашим сайтом. Но туда у вас может и не быть доступа - хостинг-провайдеры не всегда дают возможность своим клиентам редактировать этот файл конфигурации напрямую (это касается как минимум виртуального хостинга). Нашли? Вам повезло - скачивайте его, открывайте и ищите upload_max_filesize . Нашли? После знака равенства указан максимальный размер загружаемого файла. Изменяйте его так, как считаете нужным, но помните, что слишком большое значение может пробить брешь в безопасности вашего сайта. Оптимально для WordPress оставить его в интервале 10-40 МБ. То есть, сделать, например, так: upload_max_filesize = 35 M . Сохраните файл и загрузите его на сервер с заменой, после чего попробуйте повторить установку темы .
Второй весьма прост - в ПУ хостингом (не сайтом, внимание!) может оказаться настройка максимального размера загружаемых файлов. Поищите её там, можно даже посмотреть FAQ провайдера - обычно они пишут о наличии такой возможности.
Если и это не сработало, попробуйте написать тикет в поддержку вашего хостинга. Они наверняка смогут помочь. Или перейдите ко второму способу загрузки темы - он прямо под этим абзацем.
FTP или файловый менеджер
Если ничего не получилось (или вы не ищете лёгких путей), то давайте перейдём к способу более надёжному, но и менее простому.
Для начала нужно открыть либо через файловый менеджер хостинга, либо через FTP-клиент директорию / wp -content /themes / (путь указан от корневой папки сайта). Открыли? Что же, теперь нужно распаковать архив с темой в папку с названием на латинице. Откройте созданную папку и убедитесь, что в ней уже есть те файлы, о которых мы писали - index .php , или, например, 404. php . Теперь загружайте папку с шаблоном в / themes / . Открывайте ПУ сайта и работайте с темой - проверяйте её через Theme Authenticity Checker , предпросматривайте и проводите начальную настройку. После этого можно её наконец активировать и продолжать работу с WordPress!
П ривет. Сегодня речь пойдет об установке тем или, как еще их называют, шаблонов в WordPress. Как ни странно, это один из самых важных этапов создания блога или сайта. WordPress-тема — это лицо сайта, его внешний вид. Мой вам совет, не экономьте на дизайне сайта, на его теме и тогда, ваши посетители отблагодарят вас и ваш сайт большой посещаемостью. Ну, в общем вы и сами знаете, что красивом сайте намного приятнее находится нежели на сайте со стандартным шаблоном.
Как установить тему WordPress на сайте?
Есть два способа установки WordPress-темы на сайт:
- Установка темы через консоль WordPress.
- Ручная установка шаблона сайта, через FTP-клиент.
По большому счету вам хватит первого способа с головой. То есть, через веб-интерфейс вы загрузите новую тему на свой сайт, активируете её и на этом все. У вашего сайта появится новый, красивый шаблон. Способ установки темы через FTP нужен только в том случае, если WordPress-тема много весит или у вас просто слабенький интернет, то есть это сильно усложнит загрузку темы через консоль WordPress.
Ну, перед тем как что-то пытаться установить, нам нужно что-то скачать. В качестве примера, я буду использовать бесплатные шаблоны WordPress, благо их в интернете хватает. Вот на этом сайте я обычно подбираю неплохие бесплатные шаблоны WordPress, каждую тему можно просмотреть в демонстрационном режиме. Мне понравились вот эти два шаблона:
- Orange Flash — премиумный бесплатный шаблон.
- Healthy Lifestyle — шаблон о здоровом образе жизни.
Попрошу вас сделать тоже самое, скачайте два понравившихся вам шаблона, не обязательно с этого сайта, можно с любого другого. Скачанные шаблоны — это обычные zip-архивы, сейчас я покажу как их установить на сайт.
Установка темы WordPress через консоль
Итак, шаблоны скачаны, теперь переходим к непосредственной их установке на свой сайт. Для этого зайдите в консоль WordPress - Внешний вид->Темы .
Привет! Я вернулась в Питер из солнечной Анапы. Привезла с собой черешни, клубники и мушмулы, чтобы не грустить. Позади почти полтора месяца отдыха и релакса. Пора заняться делами, их очень много. В частности есть планы по улучшению блога. Сегодня напишу простую небольшую статью для новичков.
Мы уже разбирали, . Но у тех, кто сталкивается впервые с , может возникнуть вопрос, как установить шаблон WordPress. Именно об этой нехитрой операции пойдет речь в сегодняшнем обзоре.
Установка шаблона WordPress
Для более полного представления о работе с движком Вордпресс, рекомендую почитать мою статью о том, . В зависимости от того, на каком этапе создания блога вы находитесь, файлы вашего ресурса будут находиться на денвере, либо на хостинге. Т.е., если вы уже подобрали доменное имя и , вам необходимо через файловый менеджер ( , ) закинуть на сервер файлы самого движка, а также предварительно скачанную новую тему WordPress. Но, как бы там ни было, изначально лучше проверять функциональность и внешний вид шаблона через , т.е. в пределах своего собственного компьютера.
Поэтому, в начале, разберем установку шаблона WordPress на denwer.
Установка темы WordPress на denwer
К примеру, выбираем тему TwentyFifteen на официальном сайте wordpress.org/themes :


Переходим в консоль управления, выбираем «Внешний вид» — «Темы». Если все сделано верно, то новый шаблон Twenty Fifteen появится в этом разделе. Вам остается только нажать кнопку «Активировать». После установки темы WordPress, ваш блог примет вид, который ей соответствует. Таким же методом вы можете добавить не одну, а сразу несколько папок с выбранными темами на денвер.

Поочередно заменяя их и тестируя, вы сможете быстрее определиться с тем, какую из них перенести на хостинг для дальнейшего использования.
Как установить шаблон Вордпресс на хостинг?
После того, как вы поставили CMS WordPress на хостинге, есть два варианта установки шаблона WordPress.
Первый – это установить новую тему WordPress непосредственно из админки блога. Заходим «Внешний вид» — «Темы», выбираем «Добавить новую».
Из появившегося списка можно просмотреть и выбрать подходящие шаблоны.

Жмем «Установить» и ждем, пока не появится следующий результат:

Для того, чтоб эта тема появилась на блоге, осталось ее только активировать. Такой вариант установки шаблона Вордпресс также подходит и для денвера.
Если возникли трудности с таким способом установки, можно поставить шаблон WordPress по аналогии с процессом, который был в начале статьи описан для денвера.
Только теперь, чтобы скопировать файлы темы на удаленный сервер, нужно воспользоваться ftp-клиентом. Соединяемся с сервером и переносим распакованный архив с файлами шаблона в папку /www/ваш-блог.ru/wp-content/themes/ .
Теперь активируем новую тему в админке блога. И смотрим результат:

Как видите, ничего сложного в установке темы WordPress на хостинг или denwer нет. Экспериментируйте в свое удовольствие.
P.S. Перед отъездом из Анапы мы успели сходить в однодневный конный поход — мой подарок на День рождения. Это был очень насыщенный маршрут, втроем мы скакали на конях через казачьи станицы, леса, поля, спешивались в непроходимой чаще, переходили реки вброд и даже падали с коней! На обед останавливались в бывшем казачьем стане, готовили в печи и наслаждались полным единением с природой. Фото приложу чуть позже.
2 голосаЗдравствуйте, уважаемые читатели моего блога! Сегодня вы узнаете, как установить шаблон на wordpress, где искать качественный дизайн и сколько вы сможете сэкономить, если научитесь работать с ними.
Дизайн – это значимая часть любого современного предложения. Никто не станет долго находиться на портале, если его не устраивает графика. В будущих статьях мы поговорим с вами о трендах, рассмотрим основные положения, вы научитесь удовлетворять вкусы вашей целевой аудитории, подписывайтесь на рассылку. Сейчас мы уделим внимание выбору, установке и изменению шаблонов WordPress.
О том, почему не стоит обращаться к дизайнерам
Эта глава предназначена в первую очередь для новичков. Большим компаниям и людям, серьезно занимающимся разработкой сайтов, я, конечно же, советую найти ответственного сотрудника, который будет добросовестно подходить к делу и выполнять уникальные заказы.

Если вы только начинаете свой путь в этой сфере – ни за что не обращайтесь к дизайнерам. Для этого есть несколько причин:
- Они берут много денег.
Нехорошо конечно, пытаться отнять хлеб у коллег по сфере деятельности, но мне не хочется вас обманывать. Вы и так можете найти уйму статей на тему, как прекрасно справится с этой работой профессионал Олег или какую отдачу вы получите, доверившись самому замечательному на свете Вадиму.
Однако, я рассказываю вам о своем опыте. Меня работа с веб-дизайнерами не устраивает. Иногда приходится работать с ними, но моя бы воля… Быть может, мне просто не везло, такое случается. Если вы все-таки решитесь обратиться к профессионалу, я искренне желаю вам удачи.
Но, в любом случае, шаблоны стоят намного дешевле, нежели работа фрилансера, это факт. И это далеко не последнее их преимущество.
- Вы платите за то, что не видите.
Прежде чем купить и поставить тему, вы выбираете ее. Сразу же понимаете, что вам следует изменить и делаете выводы.
Общаясь с исполнителем, вы рисуете примерное описание пальцами по воздуху. Возможно, он представляет все немного иначе. Не факт, что конечная работа вам понравится. Изводить человека переделыванием я бы не хотел. Поверьте, после 18 раза и долгих недель ожидания вам будет уже все равно. Вы согласитесь на любой дизайн, лишь бы не продолжать томиться, мечтая о том, чтобы перейти к следующему этапу.
- Возможно (и скорее всего), вас обманут.
Если вы хотите простой дизайн (в понимании исполнителя), то никто не гарантирует, что он не найдет что-то подходящее среди бесплатных тем и не поработает пять минут над корректировкой, которую вы могли и сами сделать. Со временем вы поймете, что именно он делал и будете очень опечалены, узнав сколько денег потратили впустую.
- Сроки.
Дизайнеры – творческие люди. Они нередко ждут музу или работают над более выгодными заказами. Вы в это время просто сидите, вместо того, чтобы зарабатывать.


Одна печаль – вездесущий английский, но это решаемо, в последующих статьях я обязательно напишу подробную инструкцию перевода шаблонов на русский язык.
Пошаговое руководство по установке
Теперь, поговорим о том, как подключить шаблон. После того как вы выбрали понравившуюся тему, ее необходимо скачать на локальный компьютер, это небольшая папка в формате .zip . Далее можно переходить к установке.
В этом нет ничего сложного. Мы не будем сегодня разбирать, как устанавливать шаблон через FTP, т.к. это будет понятно только продвинутым пользователям, а я исхожу из того, что вы пока Новичок.
Заходите в панель администратора WordPress. Если вы еще не оплатили хостинг и домен или не установили движок, то на моем сайте есть все необходимые материалы, которые помогут с решением этих задач. Напомню, что, скорее всего, ваш сайт сейчас выглядит вот так.

Перейдем в панель администратора. Для этого к вашему домена приписываем /wp-admin/ . То есть: https://ваш домен.ru/wp-admin . Далее вводим логин и пароль от администраторской панели. Надеюсь, вы их сохранили.

Теперь перейдем во «Внешний вид – Темы».

Выберем «Добавить новую» вверху панели или нажимаем на соответствующую иконку в панели под существующими темами.

Если вы, как и я, выбрали кнопку сверху, то перед вами появляется вот такое окно. Нам необходимо «Загрузить тему».

Выбираем файл.

Находим его на компьютере и кликаем «Открыть».

Устанавливаем.

Активируем.

Вы можете перейти на сайт и посмотреть, что получилось.

Сейчас мой сайт выглядит вот так. Вставить необходимые мне картинки и добавить тексты не так сложно. Но, поговорим об этом позже.

В левой части экрана, в панели инструментов появилась новая кнопка «Настроить тему».

Как вы видите, работать с таким меню намного проще и удобнее, ведь здесь вы можете найти все необходимое и поправить при помощи кнопок, а не кода.

Вам не придется вставлять шаблон в текст. Кстати, на данном этапе ваш сайт уже выглядит примерно вот так. Представляете, сколько бы вы потратили на самостоятельное изучение и написание кода?! А так, пара кнопок и все готово.

До изучения этих элементов нам с вами далеко. Да и вообще не факт, что вы когда-нибудь станете ковыряться в этом устрашающем шифре. Все зависит от того, какие решения вы примете. Подписывайтесь на рассылку, чтобы упростить и ускорить работу над созданием собственного сайта.
Видео инструкция: скачиваем и устанавливаем тему на ВордПресс
Бесплатную кулинарную тему взял отсюда .
Более подробно о том, как настроить шаблон под себя, установить собственные картинки и изменить что-то мы будем разговаривать в будущих статьях. Не хотелось бы перегружать эту публикацию, она и так получилась довольно объемная.
Теперь, вы можете полазить в настройках самостоятельно. Если что-то сломается, то удалить тему и заново ее установить – не проблема. Теперь вы знаете как это сделать, еще раз пройдите все шаги, рассмотренные в этом уроке.
Сегодня, я хотел бы поговорить о способах установки тем (themes) на wordpress. Ведь после создания блога и его базовой настройки, нам обязательно нужно сделать ресурс не похожий на другие или с какой-то своей изюминкой, а как это сделать? Конечно установив тему. Но она, по возможности, должна быть уникальной, хотя можно воспользоваться и стандартными шаблонами вордпресс или темами, которые можно найти в сети интернет, в свободном доступе, а также шаблон для блога можно купить. Но самые лучший вариант — это уникальный шаблон, которого нет еще ни у кого, ведь тема нашего сайта — это его лицо, которое посетитель запоминает и может узнать наш блог среди других. А когда она стандартная или часто используемая на многих ресурсах, ваш ресурс будет теряться в этой толпе блогов или сайтов. Поэтому, давайте рассмотрим способы установки тем на wp .
1 способ: Установка темы wordpress, с помощью поиска в вордпресс.
Сначала, в админке wordpress нужно перейти к установке тем. Для этого, слева, в меню есть пункт «внешний вид «, а в этом разделе есть подраздел «темы «. Он нам и нужен сегодня, для установки шаблона на вордпресс. После перехода в подраздел можно увидеть две вкладки — нам нужна вторая, под названием «установить темы».
С помощью поиска подобрать шаблон довольно просто, достаточно указать нужные вам критерии и нажать на кнопочку «найти темы». С этим проблем не должно возникнуть. После нажатия появятся страницы с темами, которые должны соответствовать вашим критериям. Для каждой будут описания, правда не на русском языке, но сейчас web-браузеры умеют переводить, поэтому проблем, также не должно быть. Еще у каждого шаблона будут две возможности, установка и просмотр. То есть перед тем, как окончательно решиться установить тему на wordpress, у вас будет возможность ее «просмотреть» и более подробно изучить. А после этого, принять решение — устанавливать или нет.
Для установки достаточно нажать на кнопку «установить» и подтвердить установку. После этого, вы увидите сообщение об успешной установке и останется только активировать тему для вордпресс.
Еще, с помощью поиска wordpress, можно установить шаблон набрав ключевое слово, автора или метку в форме поиска. Но работает эта функция не очень. Ее можно использовать зная точное название или хотя бы пару ключевых слов из названия.
Вот так просто, можно установить тему для вордпресс , используя поиск.
2 способ: Установка темы wordpress, с помощью загрузки ее из админпанели водпресс.
Следующий вариант установки не сложнее первого. Нужно найти тему в сети интернет и скачать к себе на компьютер. Обратите внимание на то, что она должна быть запакована в архив, в формате zip. После этого, во вкладке «установить темы «, нужно нажать на «загрузить».

Для установки, нужно выбрать файл, с помощью соответствующей кнопки. И нажать на кнопочку «установить». После этого вы увидите сообщение об успешной установке шаблона для wordpress . И останется только ее активировать. Все, наша тема для вордпресс установлена.
А также, в этой вкладке («установить темы») можно посмотреть избранные, свежие и недавно обновленные шаблоны, предлагаемые wordpress.
3 способ: Установка темы wordpress, с помощью загрузки файлов темы на хостинг.
Сначала, нужно найти тему в интернете и скачать ее. После этого, если она запакована в архив, ее нужно распаковать. А дальше есть два варианта: установка на локальный сервер и установка на движок вордпресс, находящийся на хостинге.
1) Установка темы wordpress на локальный сервер : Для установки на сервер, необходимо папку темы скопировать в папку themes. Найти ее можно по следующему пути: C/Webservers/home/localhost/www/ваша папка с установленным движком wp/wp-content/themes . Копируем папку шаблона в папку themes и перезапускаем локальный сервер . После этого, идем в админку wordpress и во вкладке «управление темами», находим наш шаблон. И нажимаем «активировать». Шаблон для вордпресс на локальный сервер установлен.

2) Установка темы вордпресс на хостинг . Здесь зависит от вашего хостинга, который вы используете и ваших предпочтений. На хостинге, который я использую, можно загрузить в нужную папку архив и уже там его распаковать. И после этого, достаточно перейти в «управление темами» и активировать ее. Все очень просто. Но более распространенный способ — это воспользоваться FTP-клиентом, например FileZilla. Это бесплатный FTP-клиент для загрузки или скачивания с FTP-серверов.
Итак, для загрузки темы на хостинг , нужно запустить программу и в поля хост, имя пользователя, пароль и порт вписать ваши данные, предоставленные для работы с FTP, при . После заполнения всех необходимых полей нажимаем на кнопку «быстрое соединение». В правом окне, под названием «удаленный сайт» ищем папку themes. Она должна находится по следующему пути: Ваш домен.ru/public_html/wp-content/themes .

Открываем папку и сюда копируем папку с темой. Я, это делаю просто перетаскиванием. То есть, просто перетаскиваю папку с шаблоном в папку themes в правом окошке FTP-клиента.
После копирования, нужно перейти во вкладку «управление темами» и активировать тему.
Вот такими не хитрыми способами можно установить тему на wordpress. Надеюсь все было понятно и полезно. Удачи, в ваших начинаниях.
Да, и не забываем постоянно себя развивать. Для ускорения вашего развития, я вам рекомендую видео курс: Все Технические Моменты Онлайн Бизнеса в Видеоформате , от известного автора видео курсов — Евгения Попова.